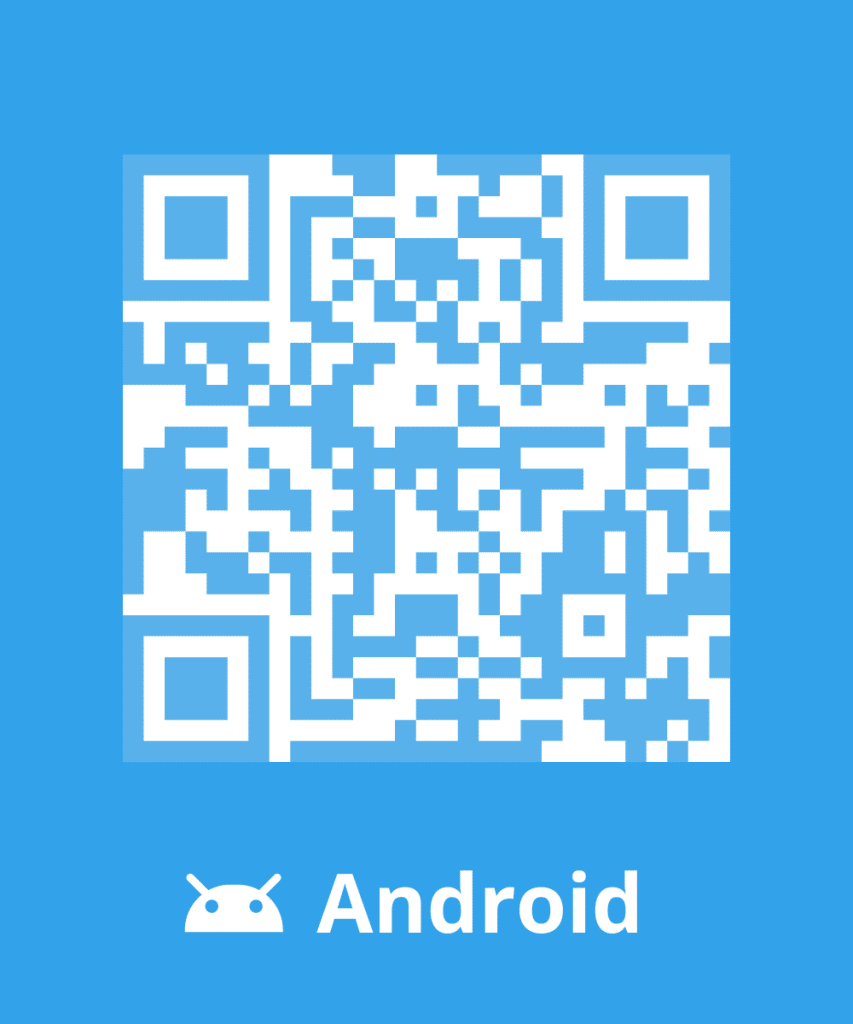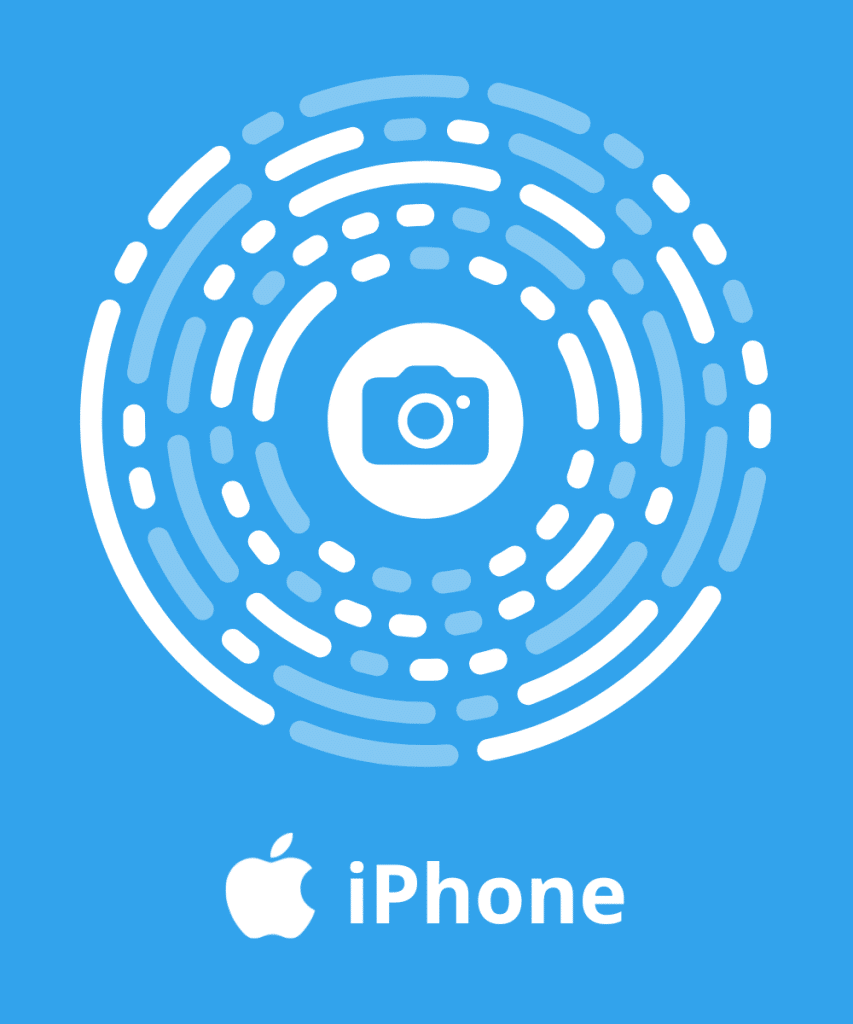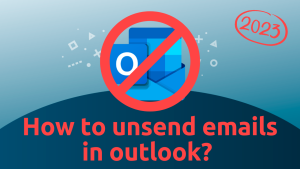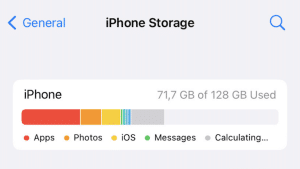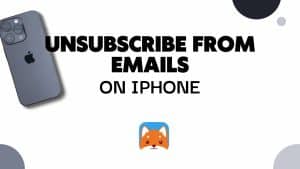You are having a hard time to connect your Gmail address to Cleanfox?
Do not panic, we explain it all here. To guarantee the safety of its users, Google has recently reinforced the access and the verification of gmail accounts. So now, it takes more time to connect your email box to Cleanfox. On the other hand (and that is way better for you), your account is safer.
How to log into Cleanfox with a Gmail address ?
Log into Cleanfox with Gmail on mobile
Step 1: Download the Cleanfox App and Open it
After downloading the Cleanfox app, launch it on your device to begin the connection process.
Step 2: Fill in Your Email Address and Accept the Terms
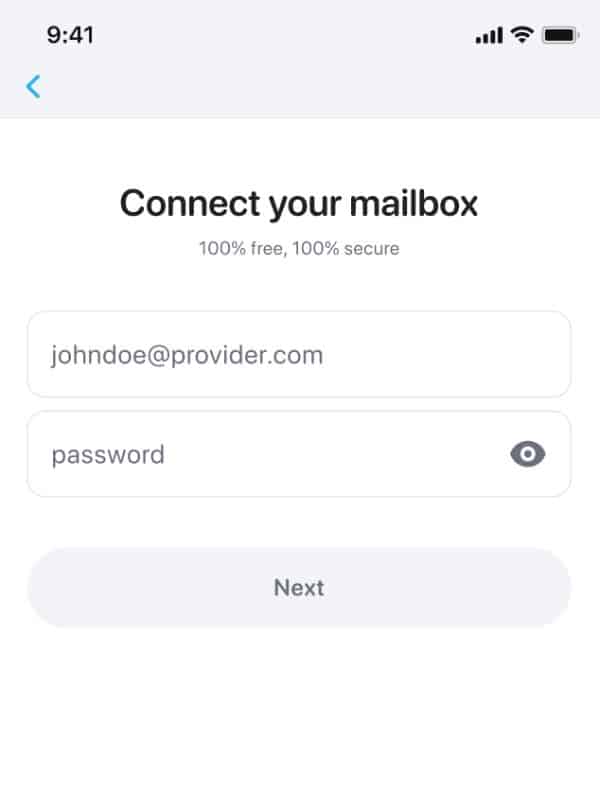
Enter the email address associated with the inbox you want to clean. Take a moment to read the terms and conditions provided by Cleanfox, and once you agree, tick the checkbox and click on the “Confirm” button.
Step 3: Authorize Connection to Your Inbox
To use Cleanfox effectively, you need to grant it access to your inbox. Click on the “Next” and “I got it” buttons to continue with the connection process. This ensures Cleanfox can efficiently manage your inbox.
Step 4: Enter Password and Verify Identity
To proceed, enter your password on the prompted screen. Cleanfox offers multiple methods to verify your identity, such as receiving a code via email or text message. Select the text message option and copy-paste the code you receive into the provided field. Click “Next” to move forward.
Step 5: Finalize Your Account Creation
If you encounter a different login path than what is shown, follow the on-screen instructions. Cleanfox provides helpful tips and assistance throughout the process. Wait for a few moments as Cleanfox finalizes the setup. Fill in your name and year of birth to complete your account creation. Optionally, enter a referral code if you have one.
Log into Cleanfox with Gmail on computer
Step 1 : Turn on IMAP
- On your computer, open Gmail by clicking here.
- In the top right, click Settings
- Click Settings.
- Click the Forwarding and POP/IMAP tab in the “IMAP access” section, select “Enable IMAP”.
- Click Save Changes (⚠️ don’t forget this important step).
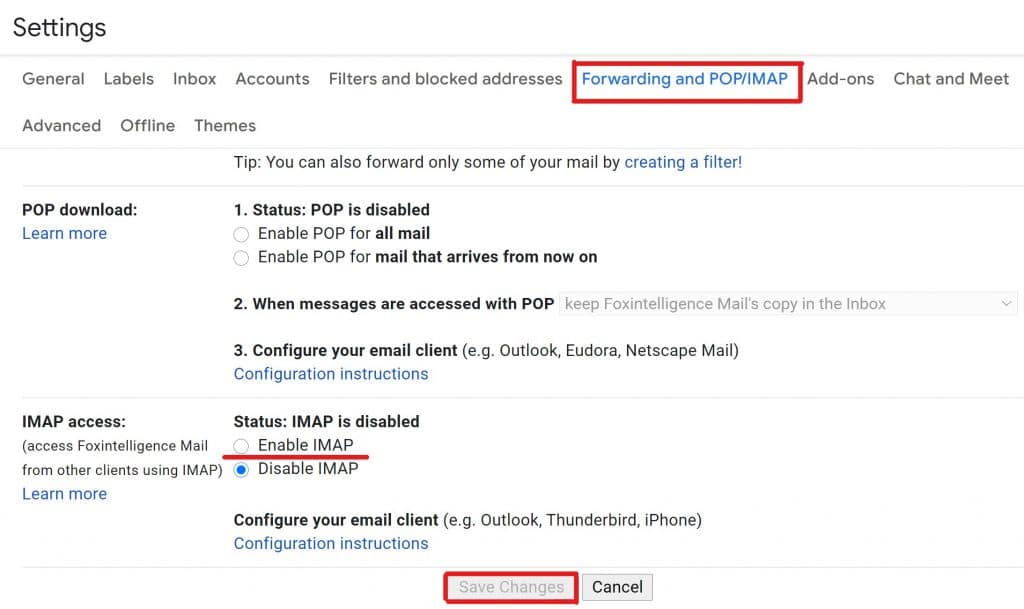
Step 2: Set up 2-Step Verification
- Go to your Google Account by clicking here.
- On the left navigation panel, click Security.
- On the Signing in to Google panel, click Step Verification.
- Click Get started and follow the steps on the screen.
- When you have entered your validation code, click on ACTIVATE to turn on 2-step verification.
Step 3 : Create an app password
This password is specially created by Google for you to log into Cleanfox.
Go to your Google Account
On the left navigation panel, choose
Security
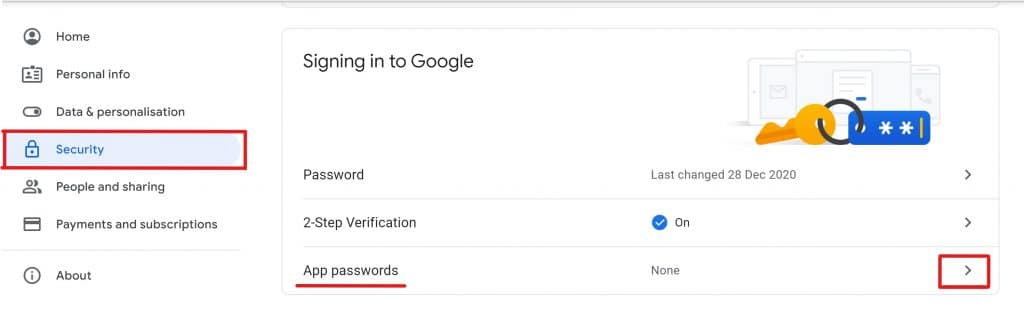
On the “Signing in to Google” panel, choose App Passwords.
- At the bottom, choose Select app and choose Other.
- Write Cleanfox.
- Copy the app password (the 16-character code in the yellow bar on your device.
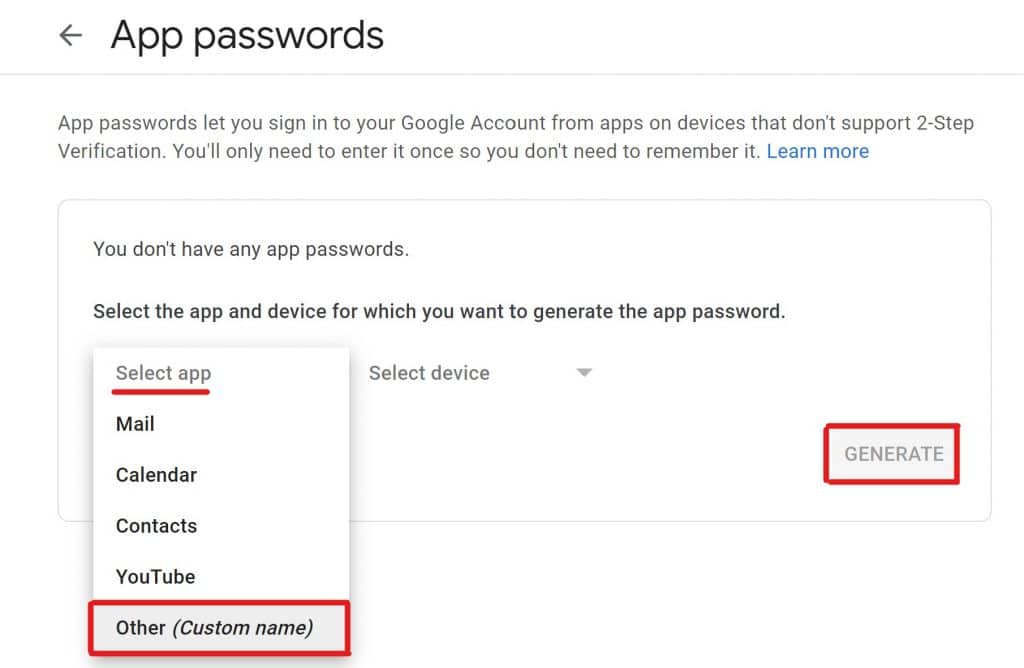
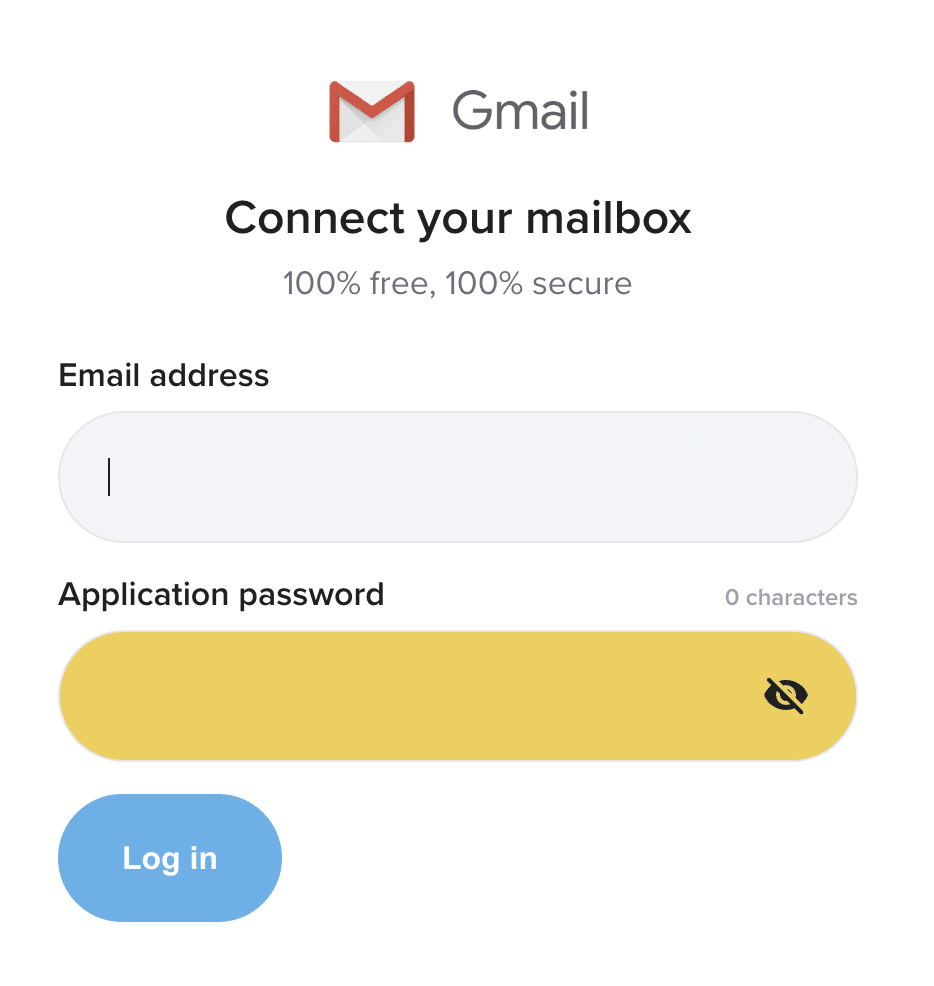
If you encounter a different login path than what is shown, follow the on-screen instructions. Cleanfox provides helpful tips and assistance throughout the process. Wait for a few moments as Cleanfox finalizes the setup. Fill in your name and year of birth to complete your account creation. Optionally, enter a referral code if you have one.