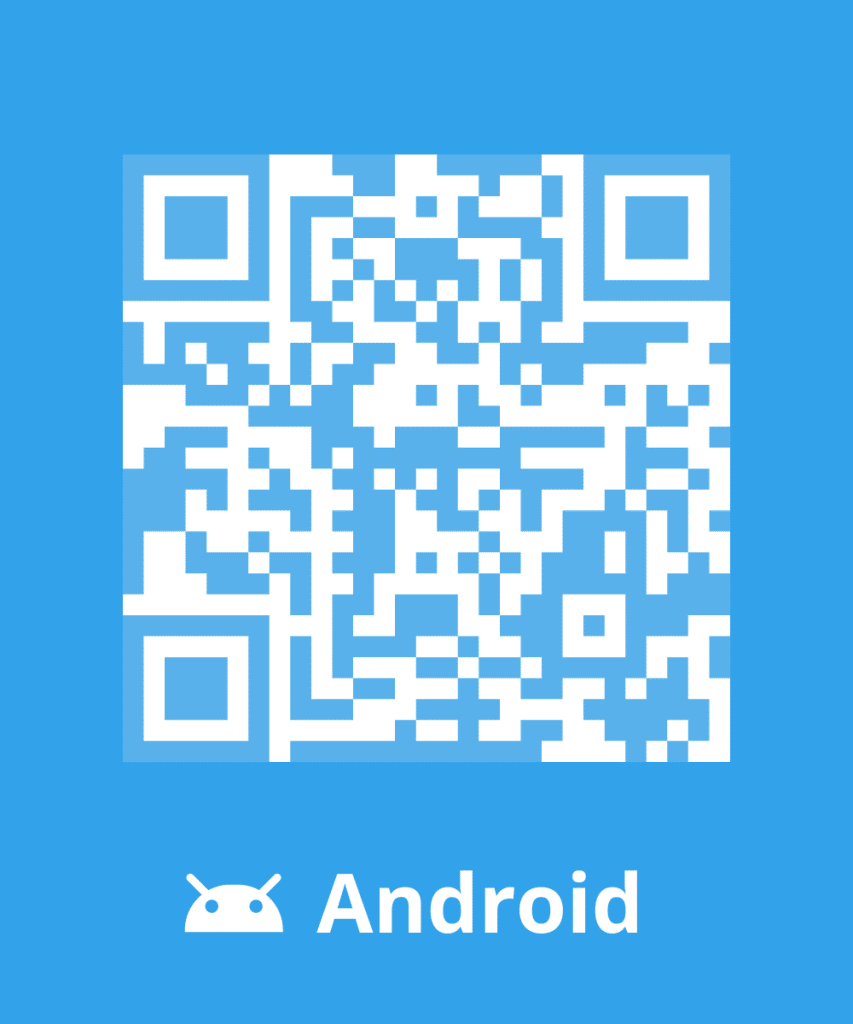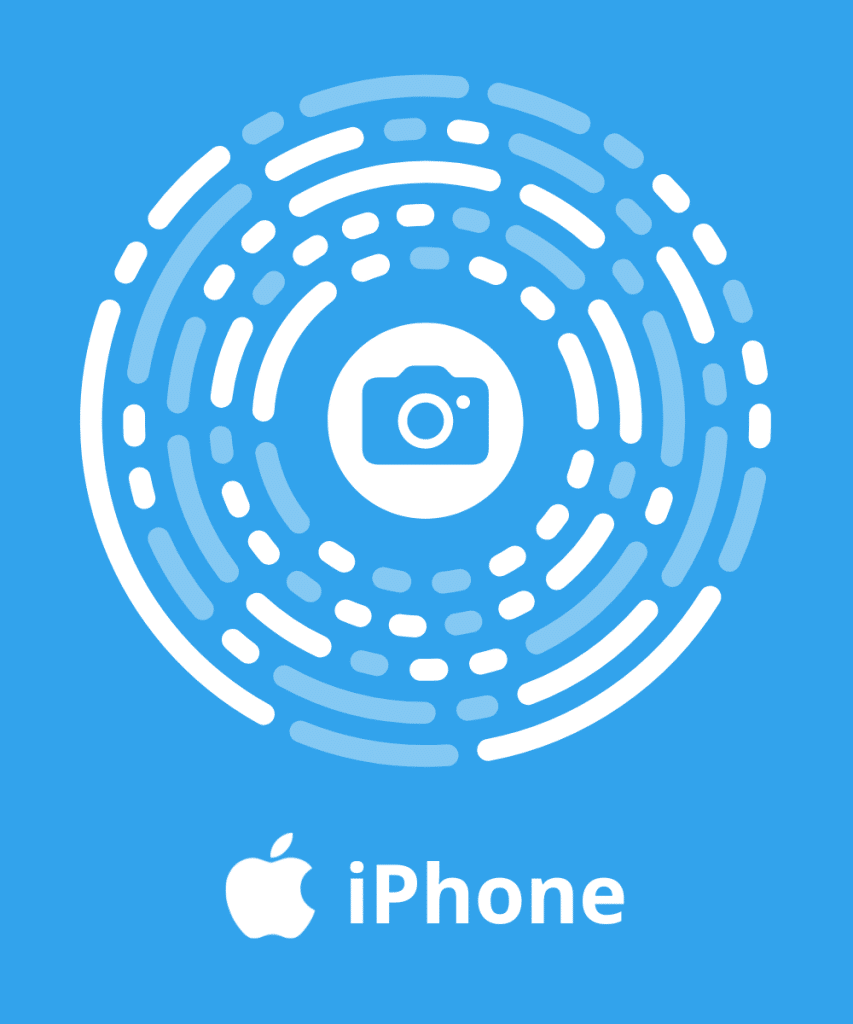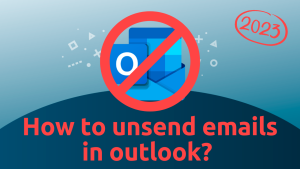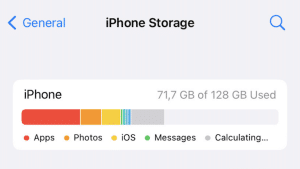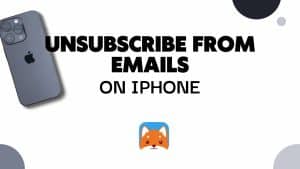Whether it’s unwanted promotions, persistent spam, or messages from unknown senders, your iPhone equips you with the tools to regain control. Discovering how to block emails on iPhone can streamline your email experience. Let’s delve into the simple steps that empower you to curate your inbox content effectively.
We also recommend you to read our ultimate guide to learn to block emails from any email provider on any device: How to block emails?
How to block Emails on iPhone?
Block an Email on iPhone Mail
How to Block Email Senders on iPhone Apple Mail
- Open the default Apple Mail app on your iPhone or iPad.
- Go to the mailbox from which you want to block emails or access “All Inboxes” to see everything.
- Find the email from the sender you wish to block and swipe left on the message.
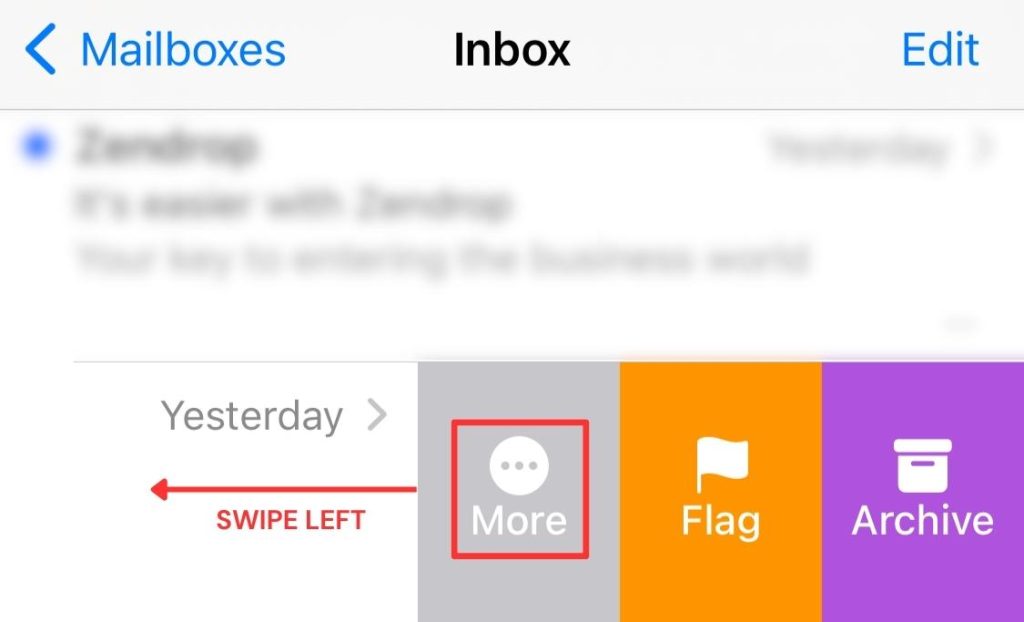
- Tap “More” from the menu options that appear, then scroll down and choose “Block Sender.”
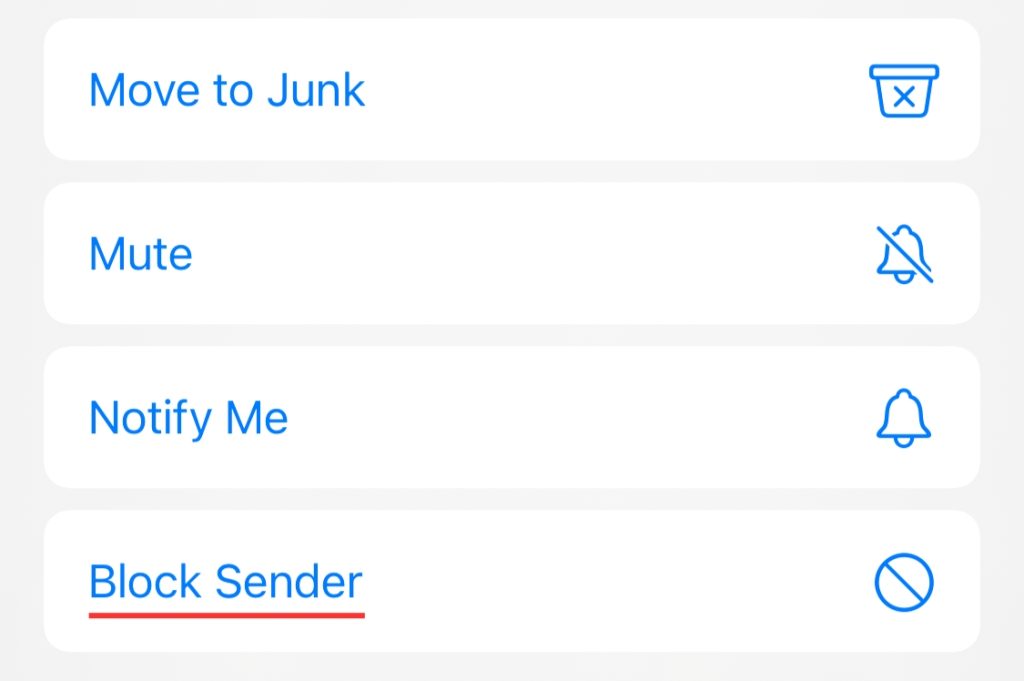
- A blocked icon will appear next to the email subject, indicating successful blocking. Now, all future emails from this sender will be flagged and blocked automatically.
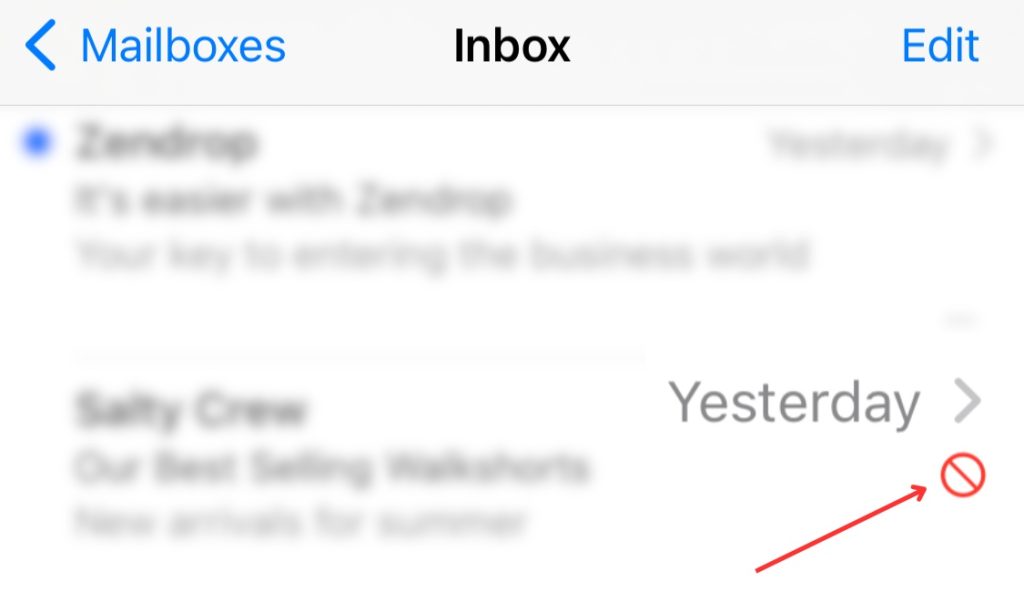
Block an Email Address on iPhone Settings
- Close the Mail app and open the iPhone settings.
- Scroll down and select “Mail” from the list of settings.
- In the “Threading” section, choose “Blocked.”
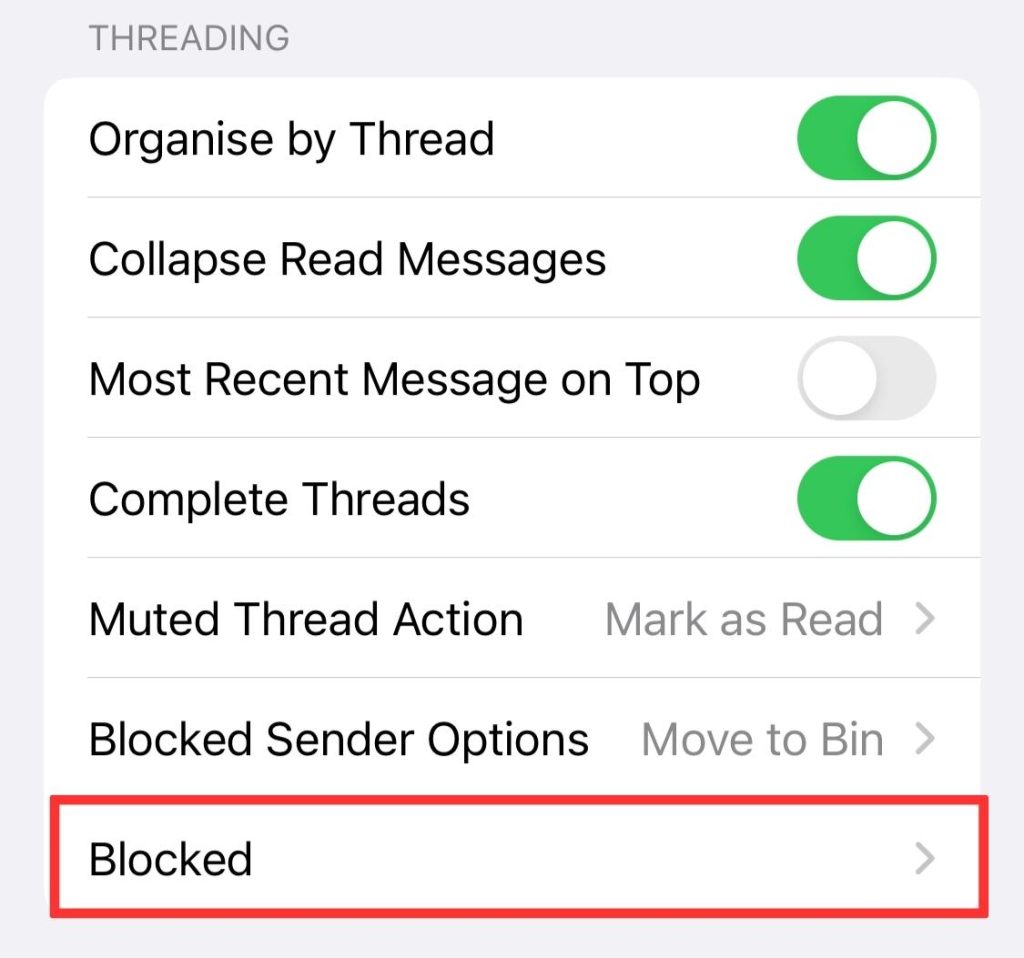
- You’ll find a list of all previously blocked contacts, including the one recently blocked from the Mail app.
- To manually add a contact to the block list, tap “Add New,” search for the sender in your contacts, and add them to the blocked list.
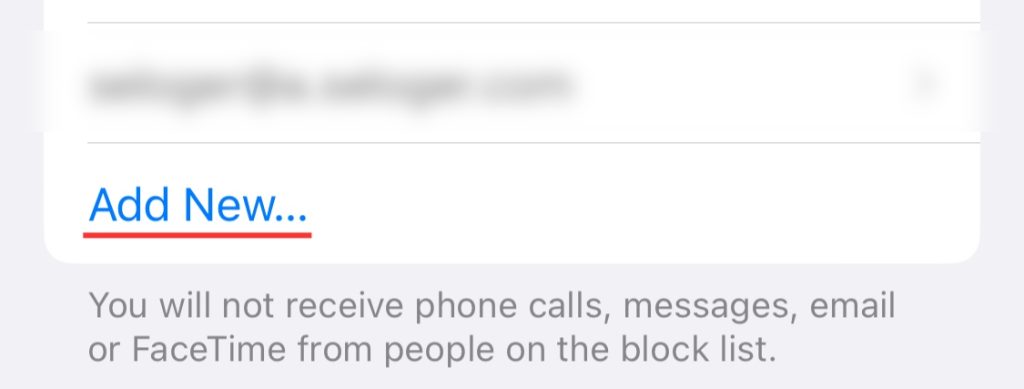
In this method you need first to add the email address to your iPhone contacts.
How to Unblock an Email on iPhone
- Open the Apple Mail app and locate the email from the blocked sender.
- Swipe left on their name and select “More.”
- Scroll down and choose “Unblock Sender” to allow their emails to come through again.
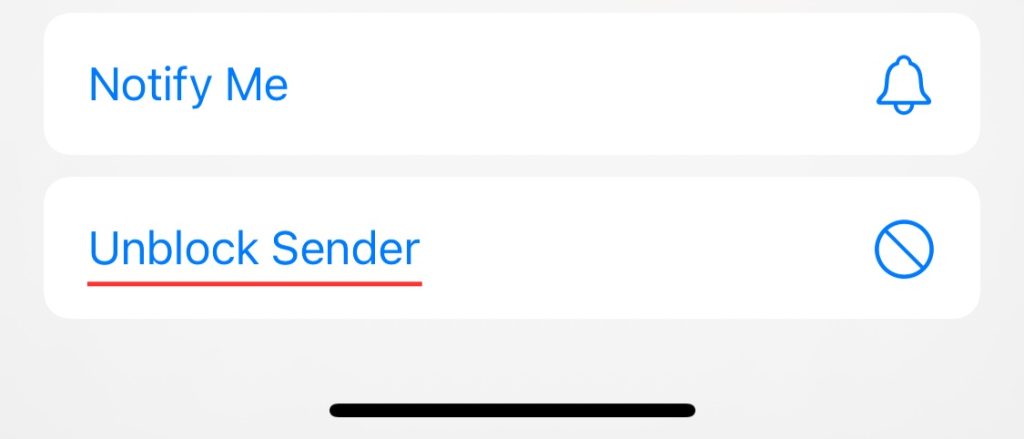
Alternatively, you can unblock the email from the settings by swiping left on the blocked email address you want to unblock.
If you’re using email provider mail applications it’s also possible to block email from your iPhone.
We recommend you to read our guides on How to block an Email on Gmail and How to block an Email on Outlook.
Quickly block Emails on iPhone with Cleanfox 💡
Block and Delete Email in Cleanfox
There’s no doubt that Cleanfox is one of the fastest solution for blocking an email address.
To block an email in Cleanfox:
- Install Cleanfox and connect your inbox to the application.
- In “Newsletters” tab choose between “List” and “Card” view.
The “List” view gives you an overview of all your emails. In “Card view” you see emails one after the other, which can make cleaning up easier.
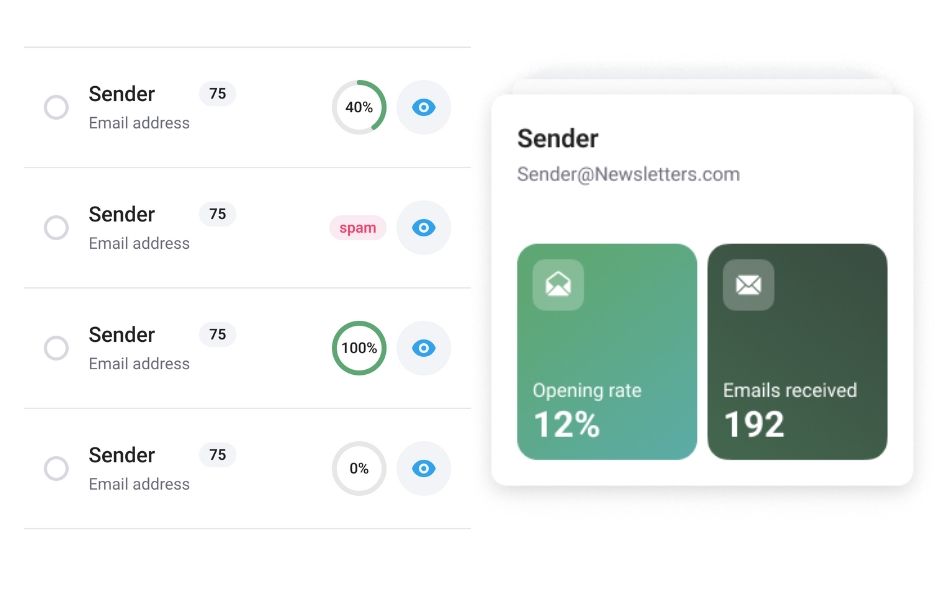
- In “Card” view, swipe left to block and delete emails from a sender.
- In “List” view, click on the red button (on the left) to block and delete emails from a sender.
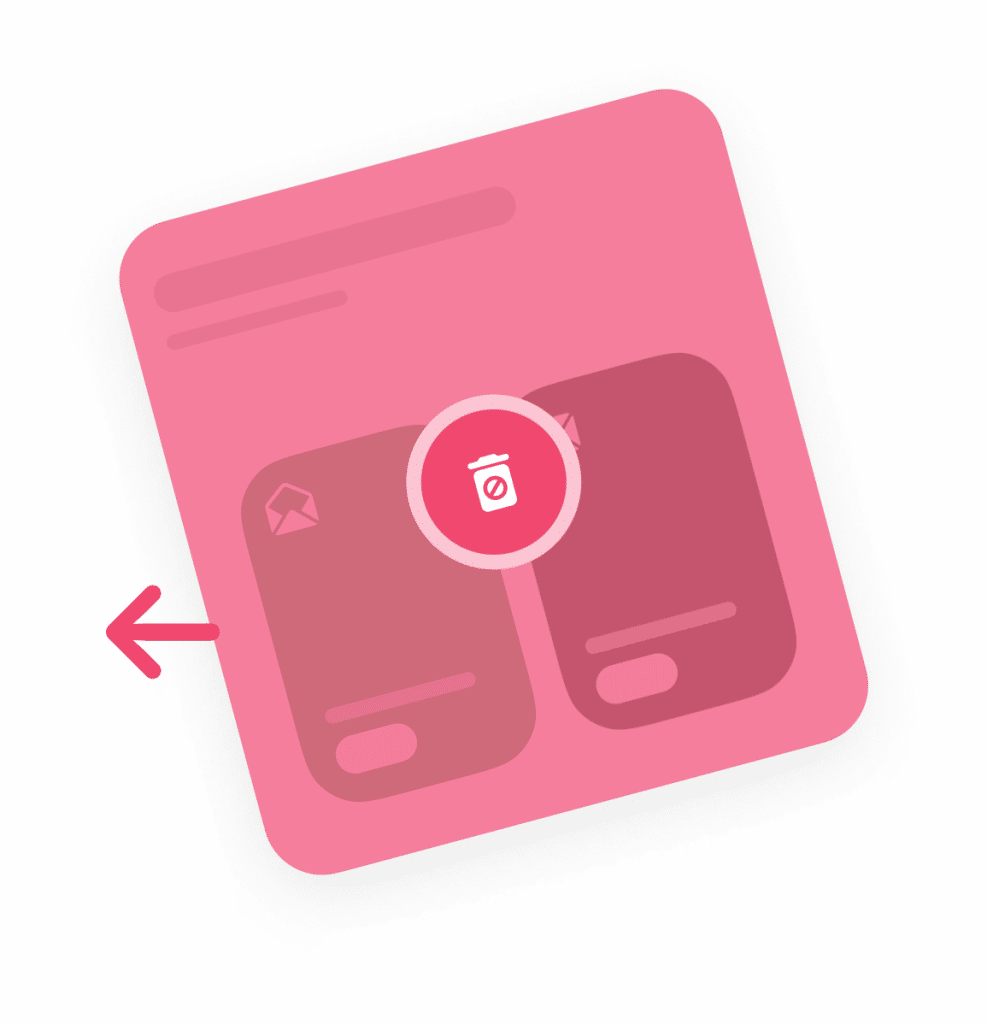
In most cases, email blocking is 2 to 3 times faster using Cleanfox than manual blocking.
Unblock an Email address with Cleanfox
Cleanfox enables you to reverse any action including blocking an email address. To Unblock an email with Cleanfox follow these instructions:
- Open Cleanfox on your mobile device.
- Tap on “Reverse action” in the top right corner.
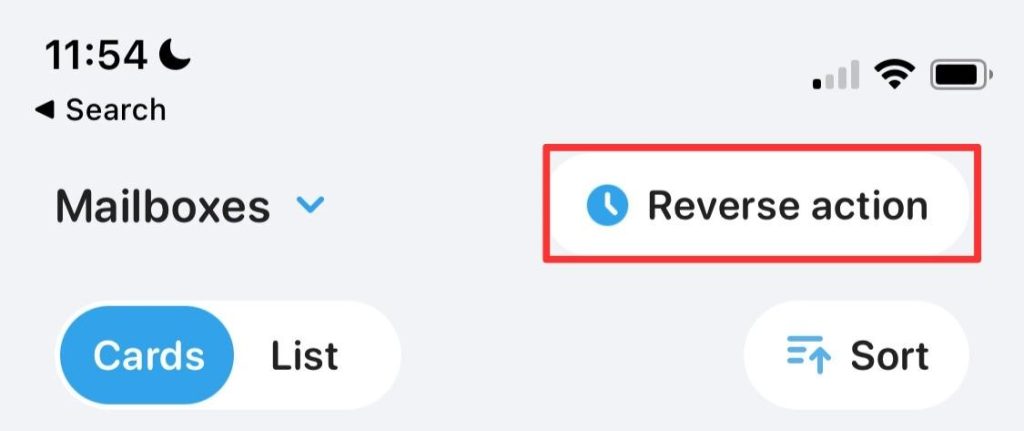
- Tap on “Automatically deleted” tab to only show blocked emails.
- Select the Email address you want to unblock by ticking the box next to it.
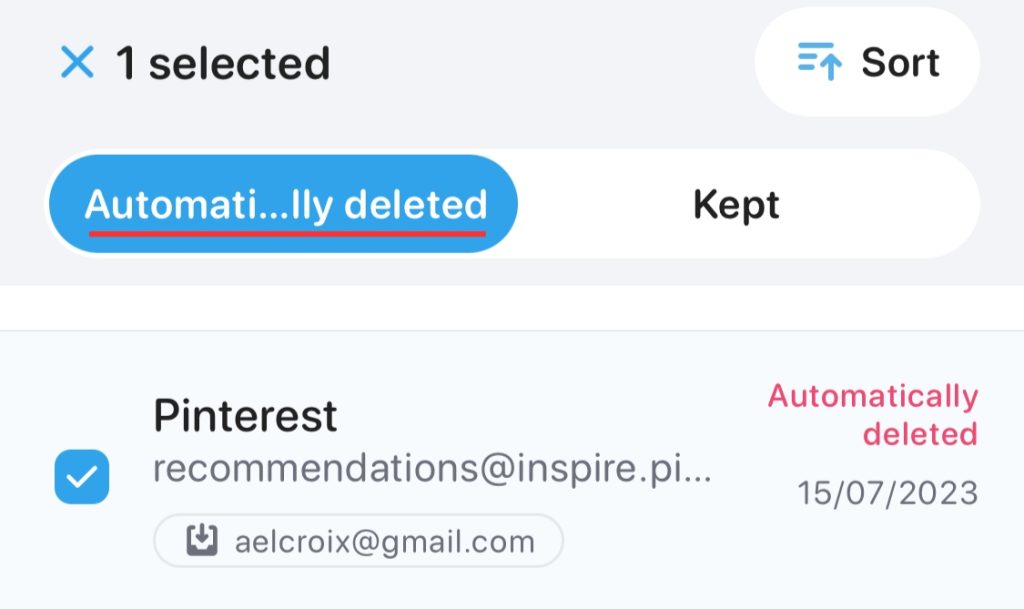
- Tap on “Cancel action” to unblock the email.
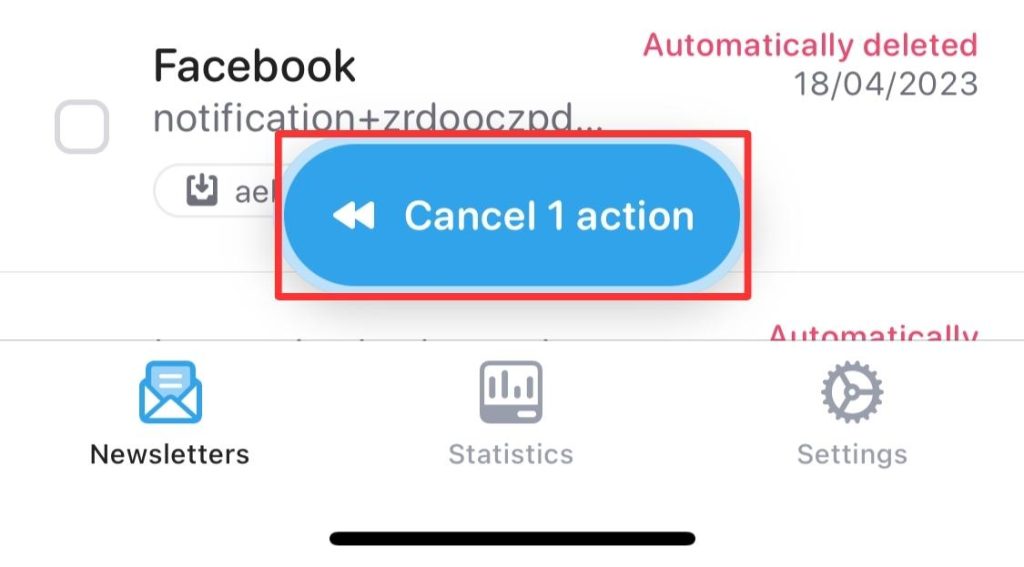
Congratulations you have now removed the email address blocked addresses.
At the end, we can say blocking emails on your iPhone can be done quite quickly even though not straightforward. Should you need further help, you may want to find additional details about Apple products from Apple Support.
How to Block Emails on iPhone? – FAQs
If blocked emails are still coming through your iPhone inbox, you have the option to modify the settings for how incoming emails are treated once they’re blocked. Navigate to Settings > Mail > Threading > Blocked Sender Options. From there, you’ll be presented with three alternatives:
– None: This deactivates all email blocking.
– Mark as Blocked, Leave in Inbox: This choice permits blocked emails to enter your inbox without triggering a notification.
– Move to Trash: Redirects blocked emails to the Trash folder. You can manually empty the trash, or configure it to empty automatically in your account preferences.
if the issue persists, we recommend you to use Cleanfox for email blocking.
Yes, there are two options to do this:
1. Block the Email address with Cleanfox.
2. Block the Email address from iPhone settings.
If you want to block someone’s email from Gmail app on iPhone, read our guide on How to block an email address on Gmail.
The contact won’t get a notification that the Email was blocked. You can block any email without notifying the sender.
If you wish to report email on your iPhone you are probably receiving spam or junk Emails. No worries! Just read our guide on How to stop spam Emails on iPhone.
if the blocked emails are still in your inbox here’s what you can do:
1. Use Cleanfox block and delete feature (Swipe left). By swiping left you’ll both block and delete email from the chosen sender automatically.
2. Alternatively, you can learn How to delete all Emails on iPhone for more advanced techniques.
1. To block unwanted emails on IOS through AOL Mail, follow these steps:
2. Launch the AOL app on your phone.
3. Access your inbox by tapping the “New emails” icon.
4. Locate the unwanted email you want to block and select it by checking the empty checkbox next to it.
5. In the bottom panel, click “More.”
6. Choose the “Mark as spam” option.
Alternatively, you can also move the selected email to the Spam folder, which achieves the same result as marking it as spam. For a more in-depth instructions on blocking email addresses with AOL, please refer to our detailed guide on how to block emails on AOL.