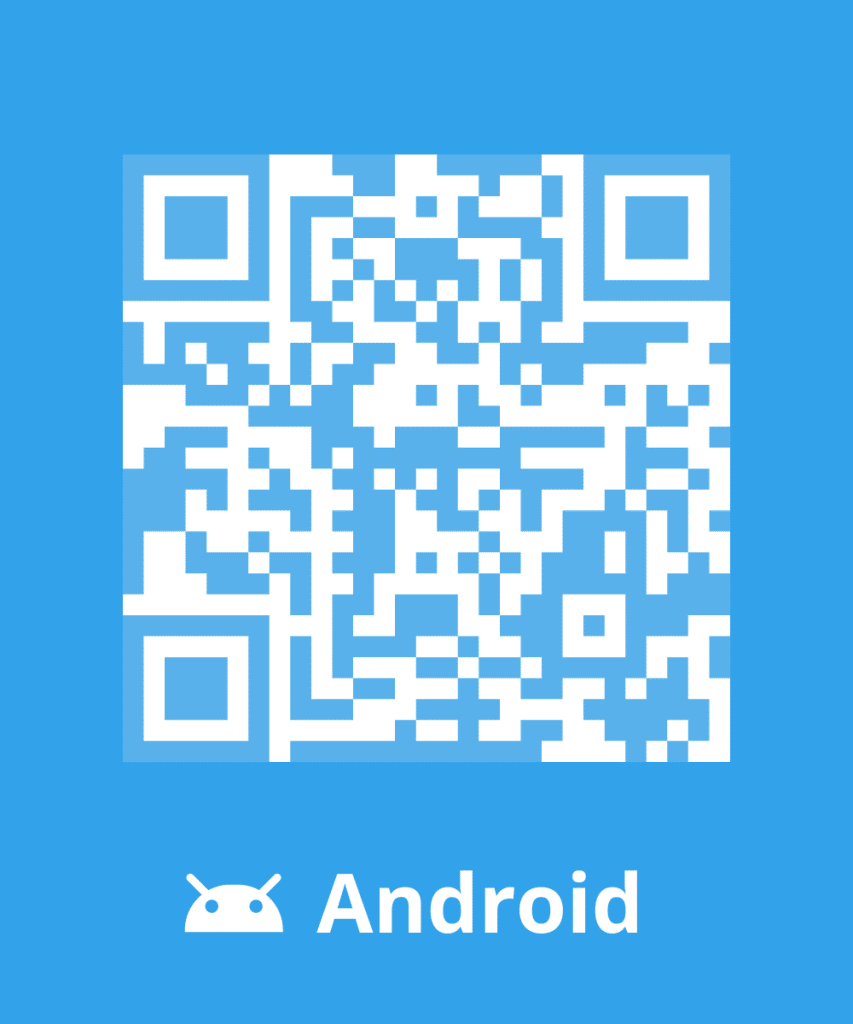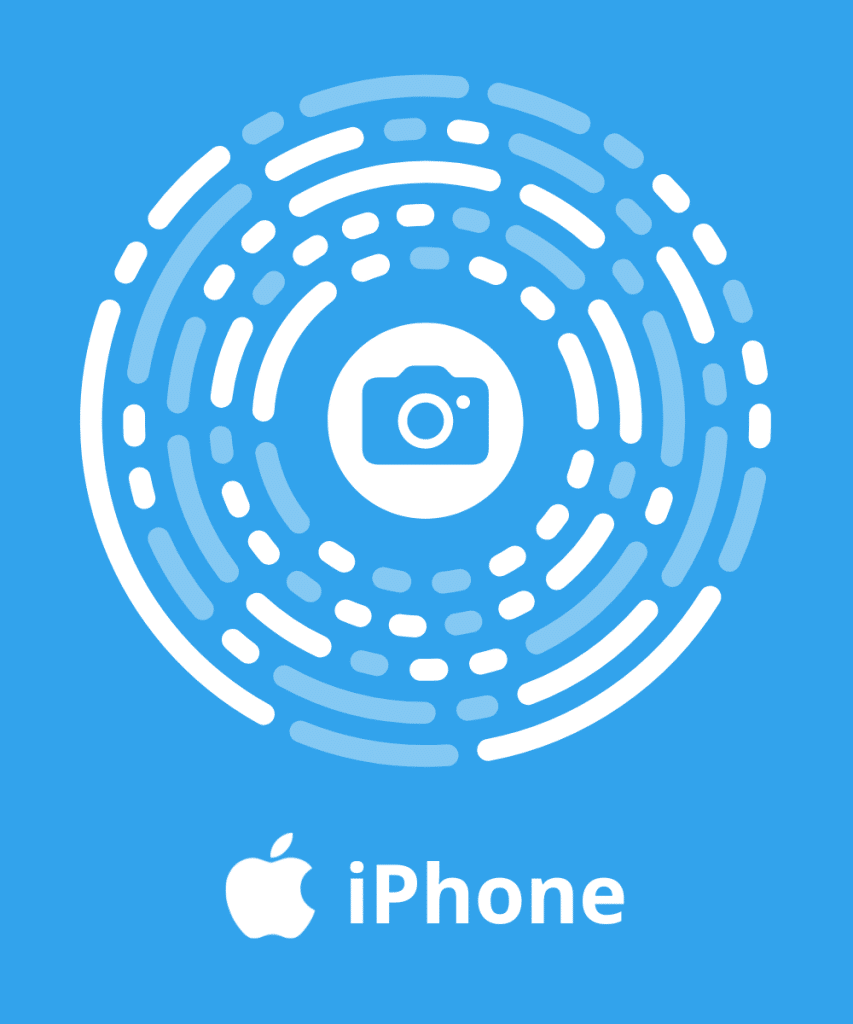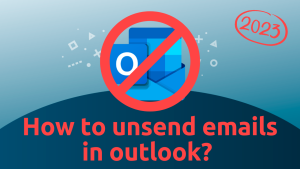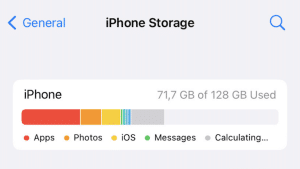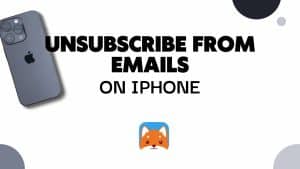Is your iPhone’s inbox overflowing with emails, causing frustration and clutter? Fear not! In this quick guide, we’ll show you exactly how to delete all emails on your iPhone in no time.
If you want to learn to delete all emails from all email providers (Gmail, Yahoo, Outlook..) read our guide How to delete all emails in your mailbox.
How to Delete All Emails at Once on iPhone
- Open your Mail app and access your Inbox.
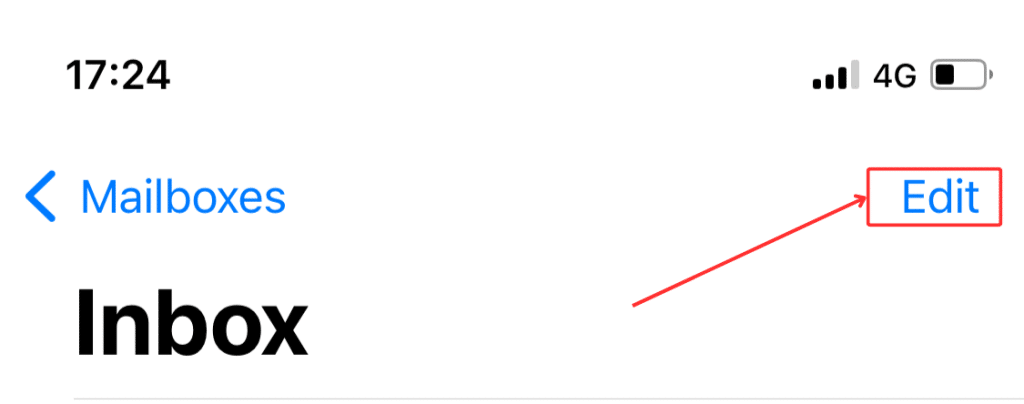
- Tap “Edit” in the upper-right corner.
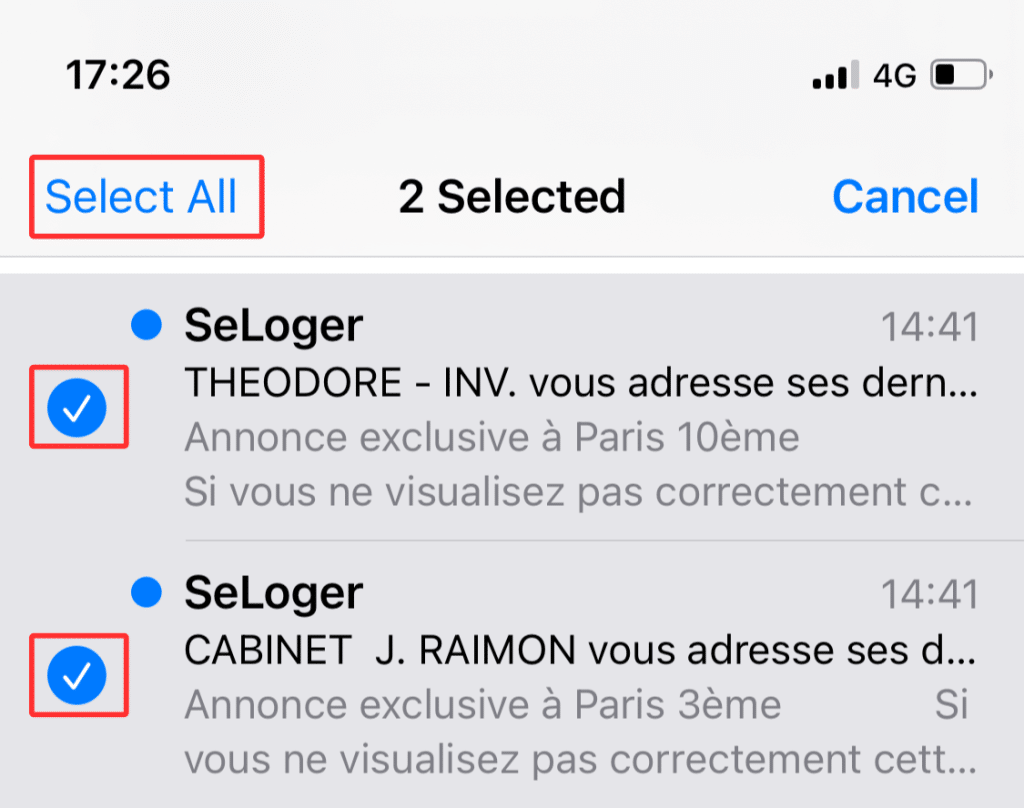
- To delete emails individually, select them one by one. To delete all, tap “Select All.”
- Swipe down through the checkboxes to quickly select multiple emails.
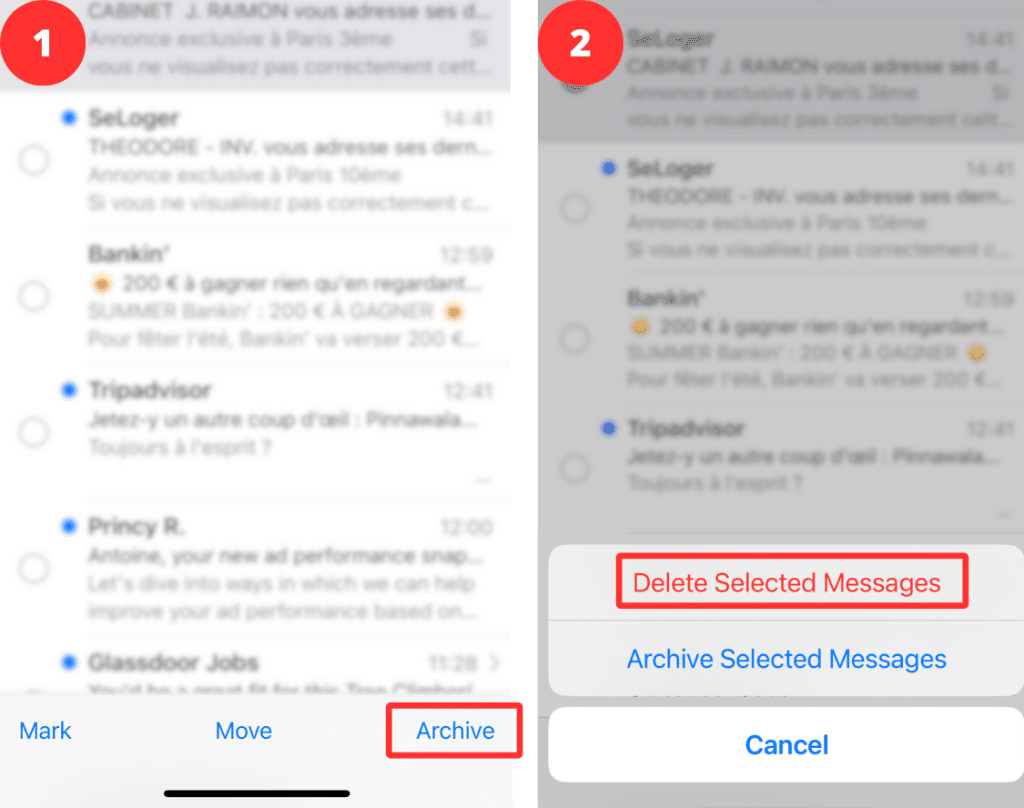
- Tap “Trash” or “Archive.” If “Archive” is shown, hold it to reveal other options like “Trash Selected Messages.”
Delete iPhone Emails Quickly w/ Cleanfox 💡
Cleanfox is a great tool when it comes to delete mass Emails. After scanning your inbox, the app will group all the Emails by senders. It enables you to only delete emails from spammy or unwanted senders.
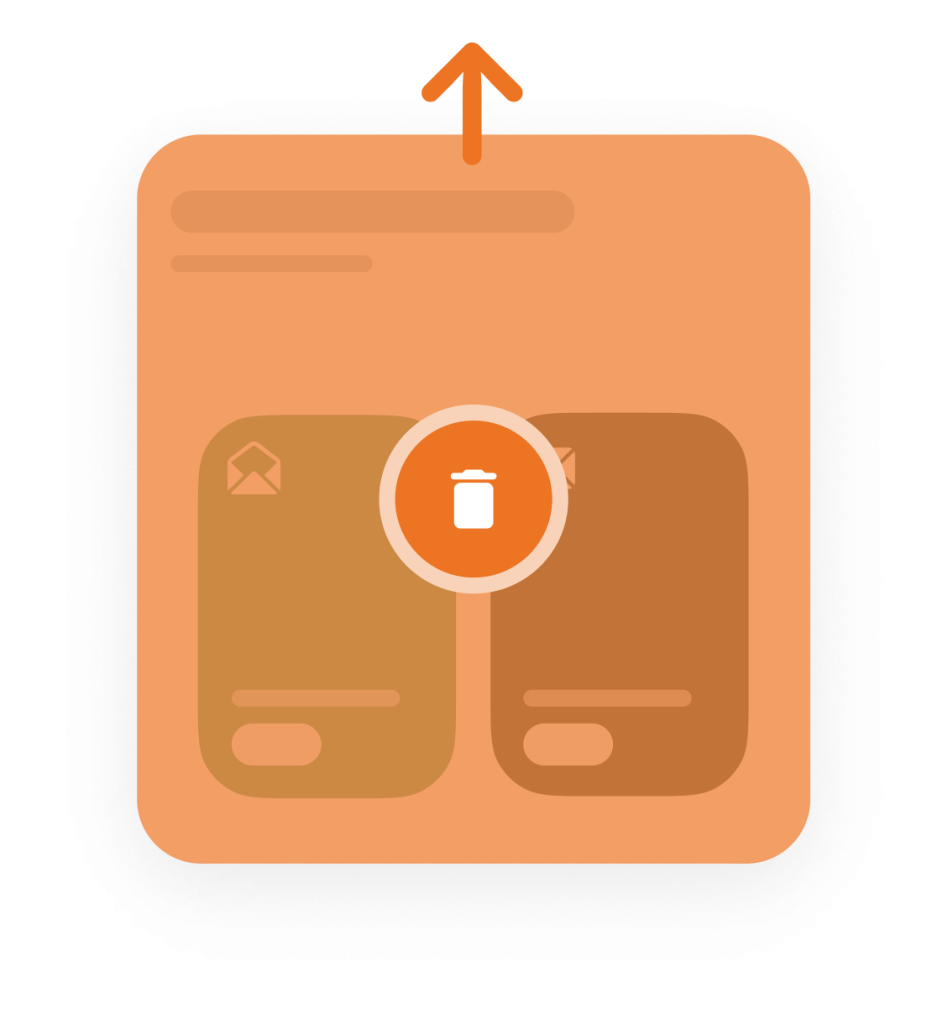
To delete emails in Cleanfox, just swipe-up on any unwanted sender or click on the orange button located on the middle of the screen.
If you need to connect your Gmail inbox, or your Outlook inbox to Cleanfox follow the steps described in our guide.
Sort and delete mass Emails with Cleanfox
Cleanfox lets you delete your emails intelligently.
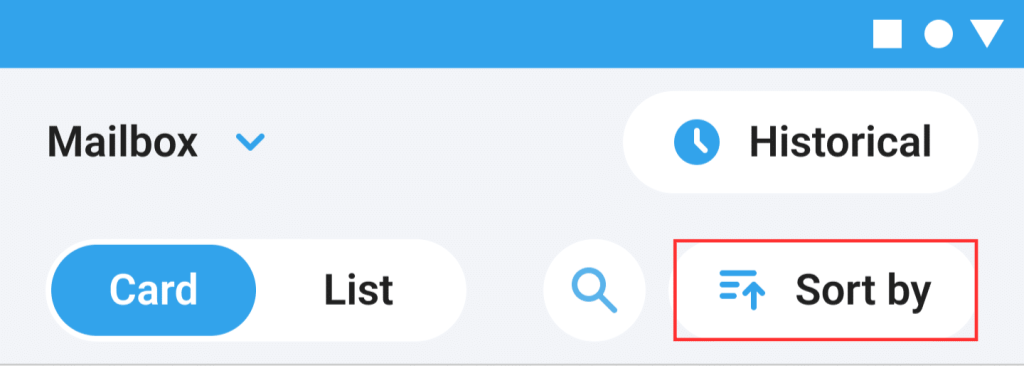
Using its “Sort by” feature, you can filter out unnecessary emails and delete only those that are cluttering up your inbox. Then just swipe left on those useless emails, or click click on the orange button in the middle.
Delete all spam emails
Cleanfox also offers a delete all feature. You can delete all emails from the spam tab on the application :
- Go to Cleanfox, and apply the list view.
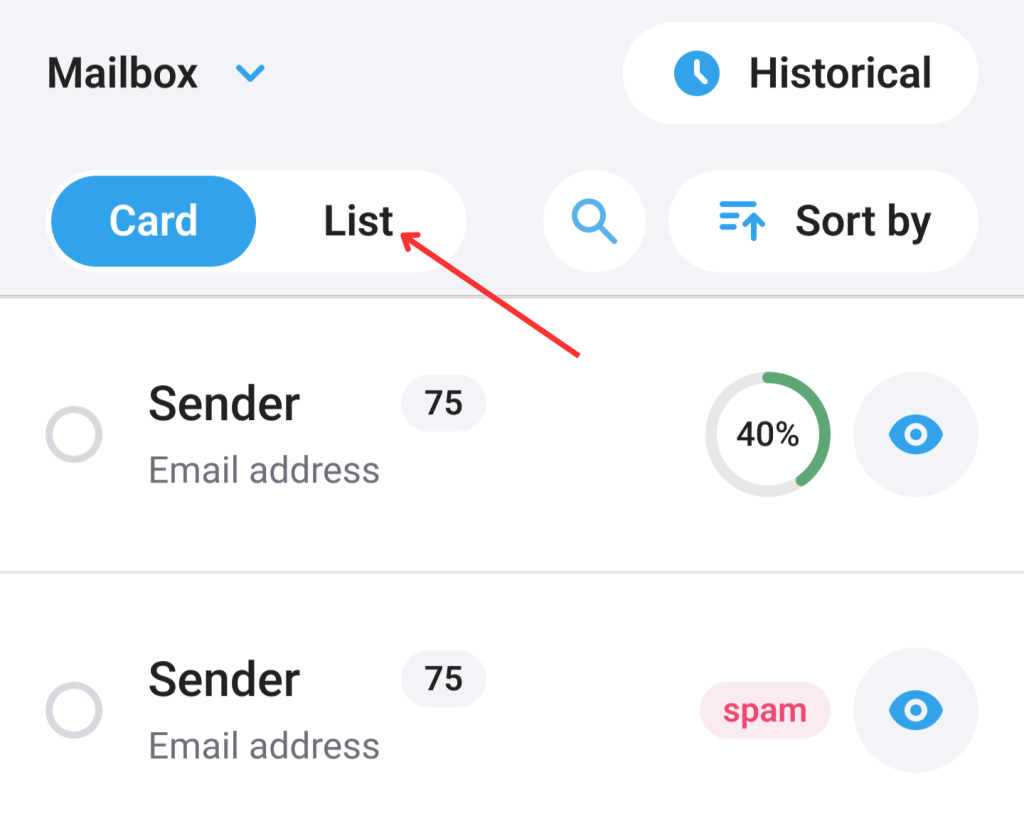
- Click on “Spams” folder.
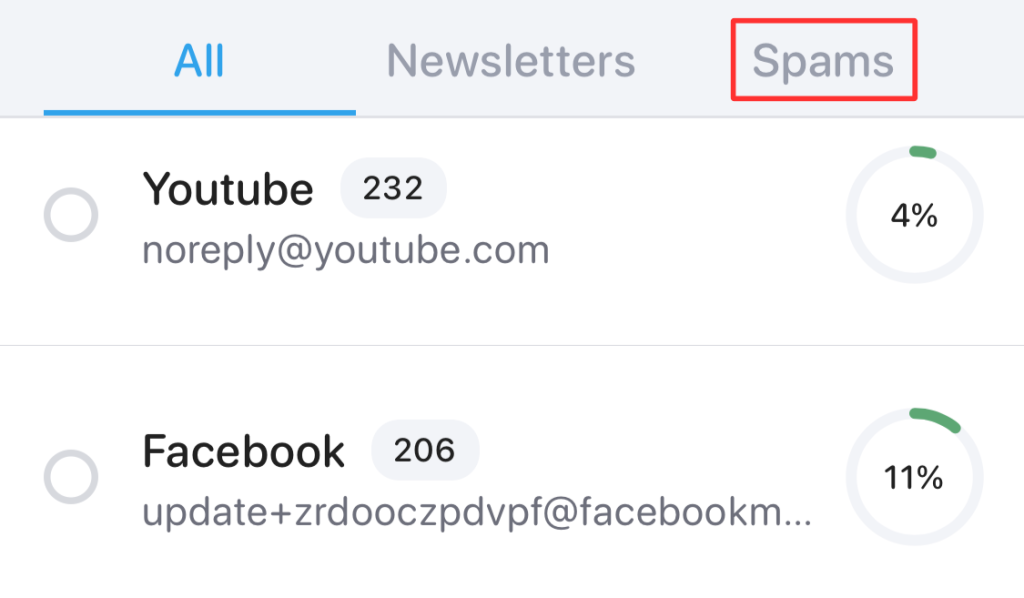
- Click on “Select all” at the bottom of the screen.
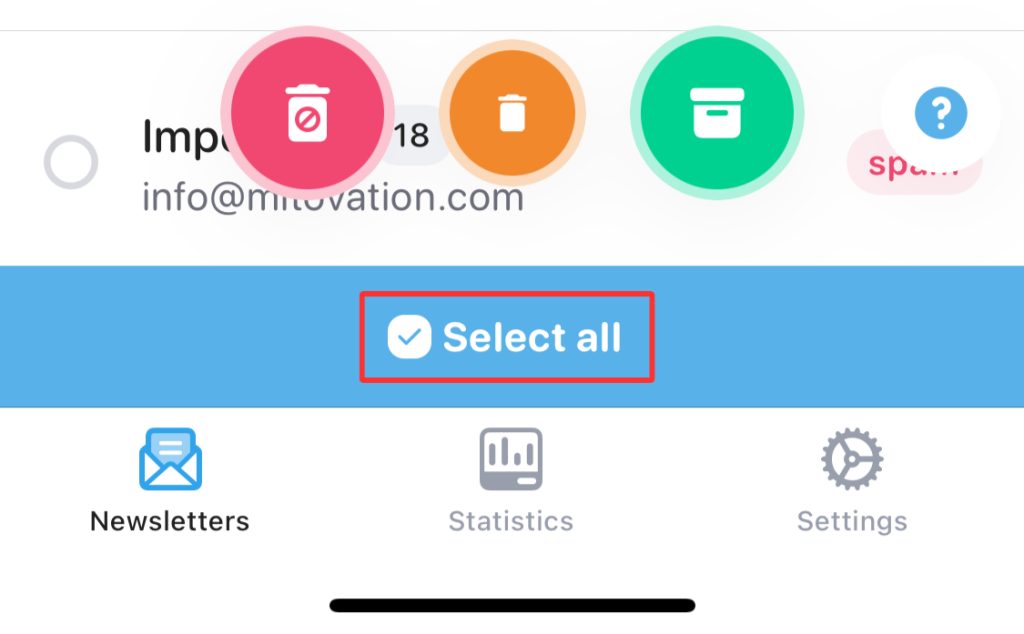
- Then click on the orange button located on the middle to delete all selected emails.
How to Delete All Emails from One Sender on iPhone
- Open the Mail app from your home screen.
- If needed, navigate to your inboxes by tapping either “Inbox” or “All Inboxes” (depending on your setup).
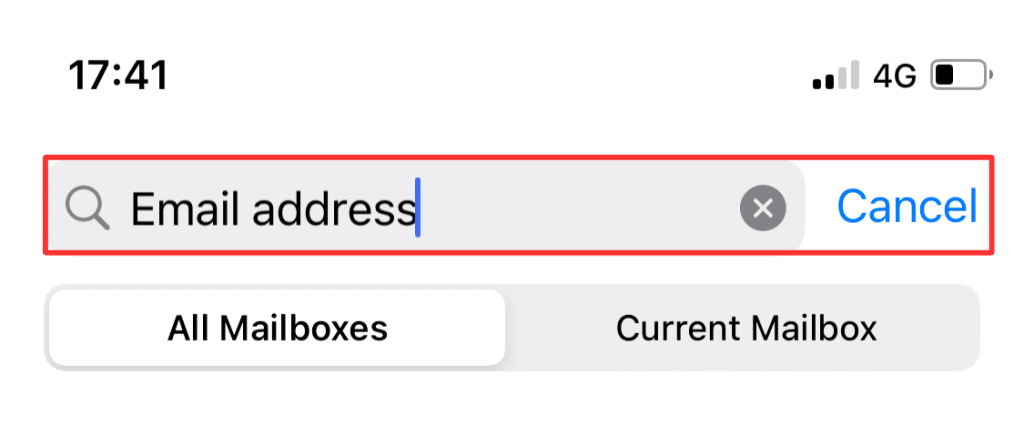
- Tap on the “Search” field at the top of the screen. If the field is not visible, drag down on the message list to reveal it.
- Enter the name of the sender whose emails you want to delete into the search field, then tap “Search.”
Note: Double-check the results to ensure you’re only deleting the intended emails, as the search might include other senders.
- To select multiple emails, use two fingers and tap and hold while dragging down the screen. This will highlight and select all the emails in the list as you scroll.
- Once you’ve selected all the desired emails, tap the “Trash” icon to delete them.
Delete All Emails on iPhone in Gmail
To delete all emails from Gmail you’ll need to switch to Gmail into the desktop version.
- Go to the Iphone settings
- Type on “Safari”
- Click on “Request Desktop website” and enable “All websites”
- In your inbox, “Select all conversations”
- Click on the Delete button (trash icon)
For more detailed information, we suggest you to check our blog post on How to Delete all Emails on Gmail. This guide will go into further depth on the steps to follow.