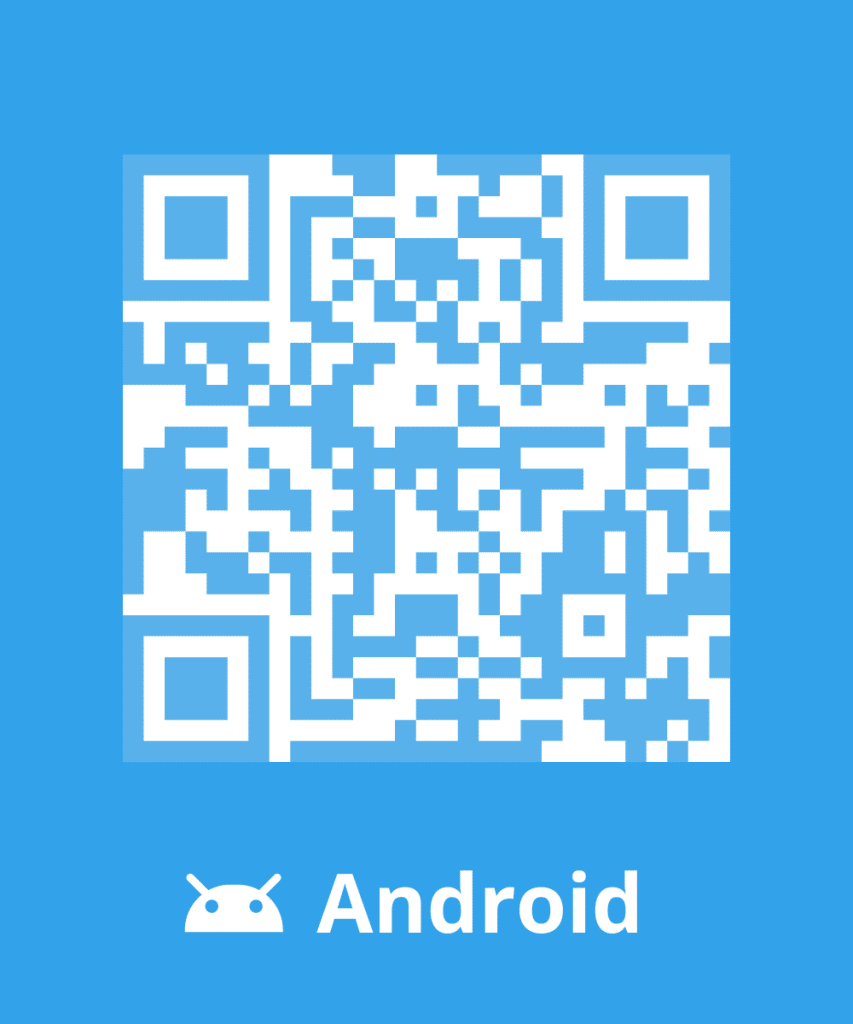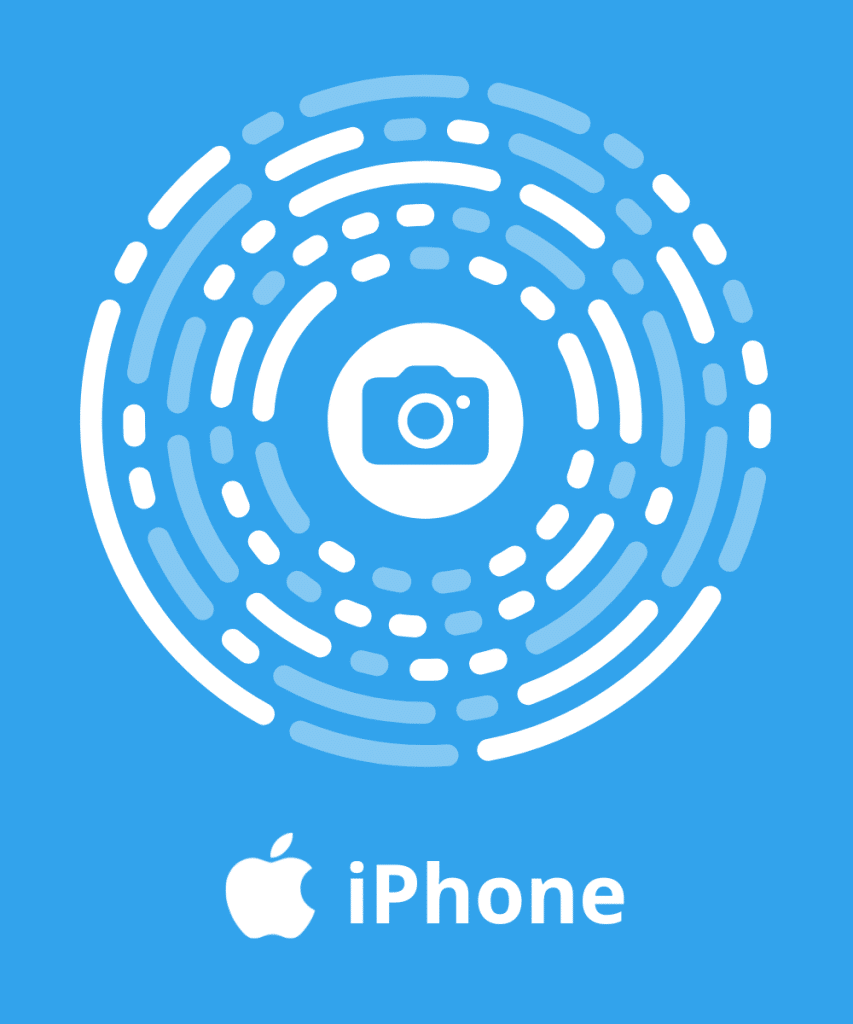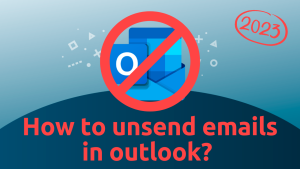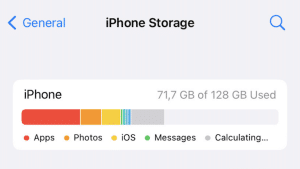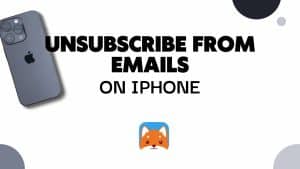Welcome to our blog post on How to stop Spam Emails on Gmail! If you’re tired of sifting through unwanted messages in your inbox, you’re not alone. In this concise guide, we’ll walk you through effective strategies and essential tips to reclaim control over your Gmail account
Why am I Getting a lot of Spam Emails in Gmail?
The surge in spam emails flooding your Gmail inbox can be attributed to various reasons:
- Email Harvesting: Your email address exposed on online platforms or social media allows spammers to add it to their mailing lists.
- Data Breaches: Malicious actors obtain email addresses from data breaches on other websites and services.
- Phishing Attacks: Clicking on suspicious links or responding to phishing emails signals your account’s vulnerability to spammers.
- Inadequate Spam Filters: Spammers find new ways to evade traditional spam filters, resulting in more spam reaching your inbox.
Where is the Spam Folder in Gmail?
Spam Folder on Gmail app
Spam folder is available on the left menu in Gmail app.
- Open the Gmail app on your mobile device.
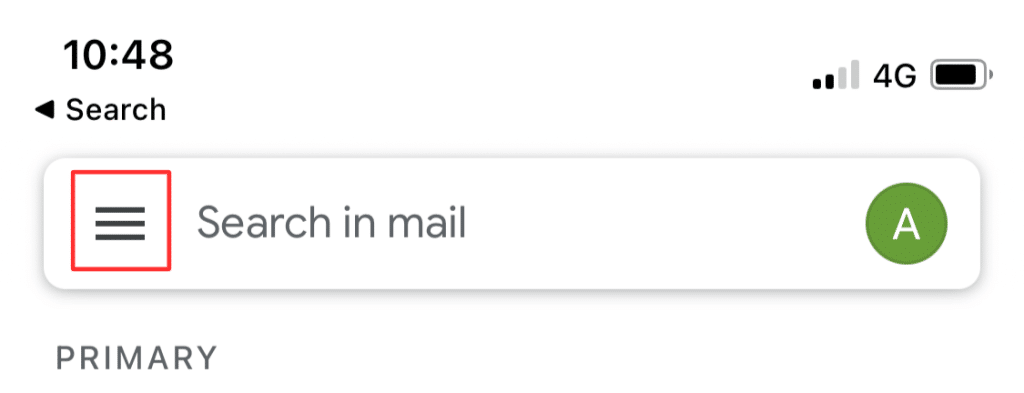
- In the main inbox view, tap the three horizontal lines (hamburger menu) in the top-left corner to open the side menu.
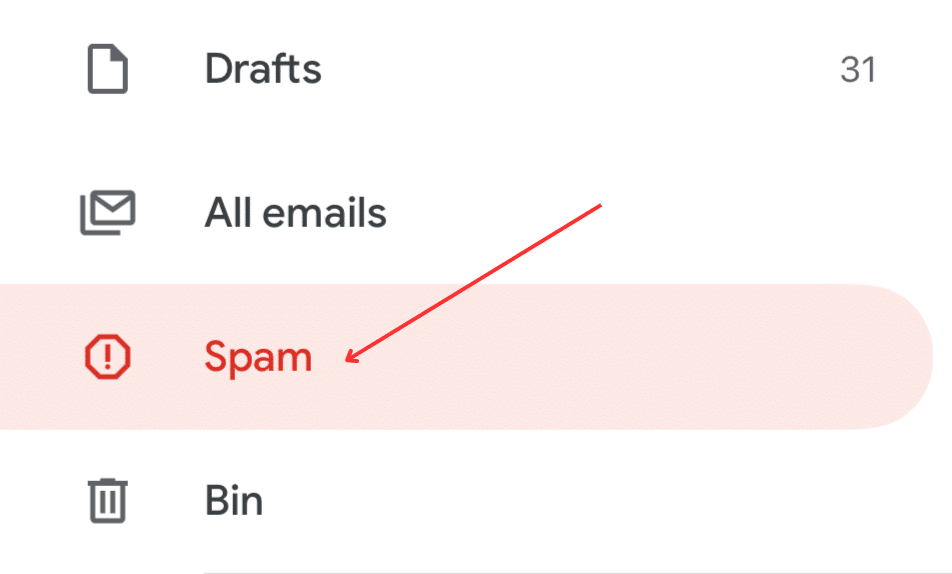
- Scroll down the side menu until you find the “Spam” or “Spam & Bin” (Trash) option.
- Tap on “Spam” or “Spam & Bin” to access the spam folder.
In some versions of the app, you might need to tap “More” at the bottom of the side menu to reveal additional options like “Spam.”
Spam Folder on Gmail.com
- Open your web browser and go to www.gmail.com.
- Log in to your Gmail account with your username and password.
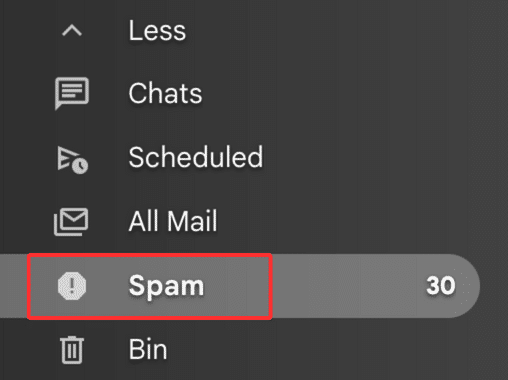
- In the left sidebar, you should see a list of different labels and categories. Look for “Spam” in this list.
- If you don’t see “Spam” listed, click on the “More” option (which looks like three dots) to expand the labels list. The “Spam” label should be visible there.
Permanently stop Spam Emails on Gmail with Cleanfox ⬇️
Cleanfox is now deploying an anti-spam solution within its application. Our system is able to detect spam and block it in seconds. If you don’t have a Cleanfox account yet, learn how to connect to Cleanfox with a gmail mailbox.
- Go to Cleanfox, and apply the list view.
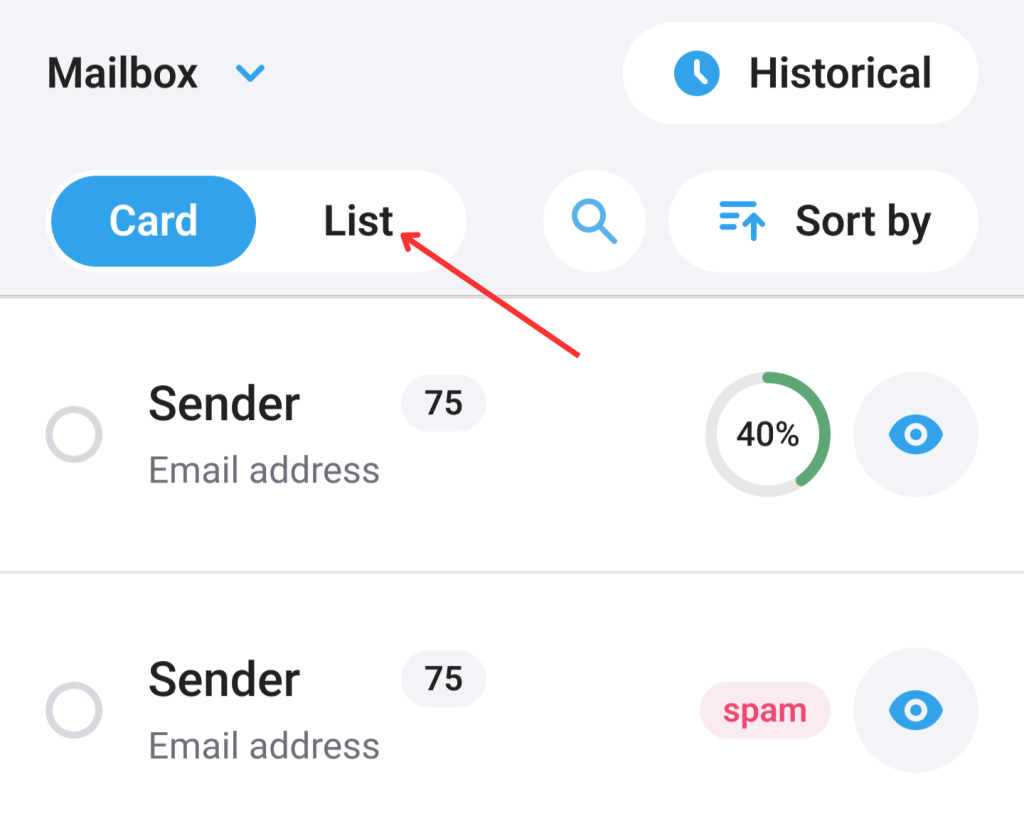
- Click on “Spams” folder
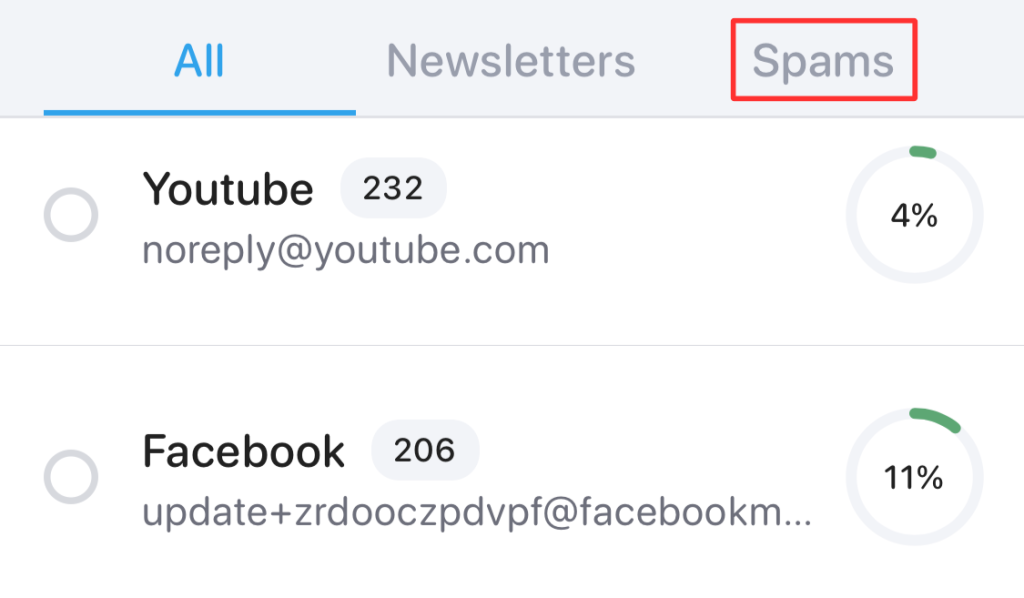
- Click on “Select all” at the bottom of the screen
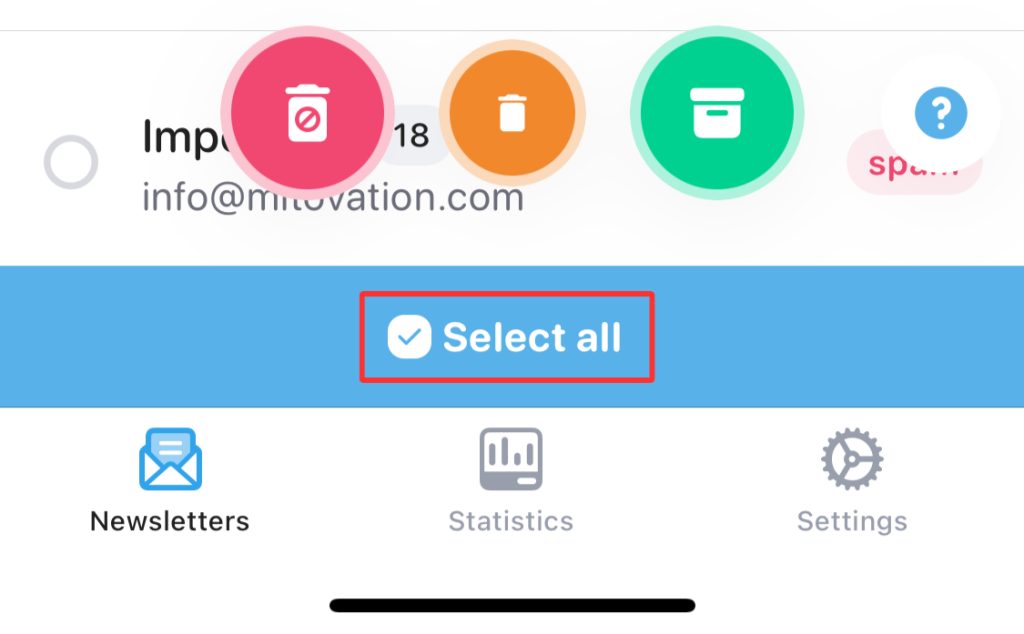
- Then click on the red button located on the left to block & delete all selected emails
Blocking and deleting a spam email (swipe left, or click on red button) means all the emails from that sender will be deleted, and you won’t receive any more email from that spammy sender.
If you prefer to clean your inbox in “Card view” (default view) you can also block spam:
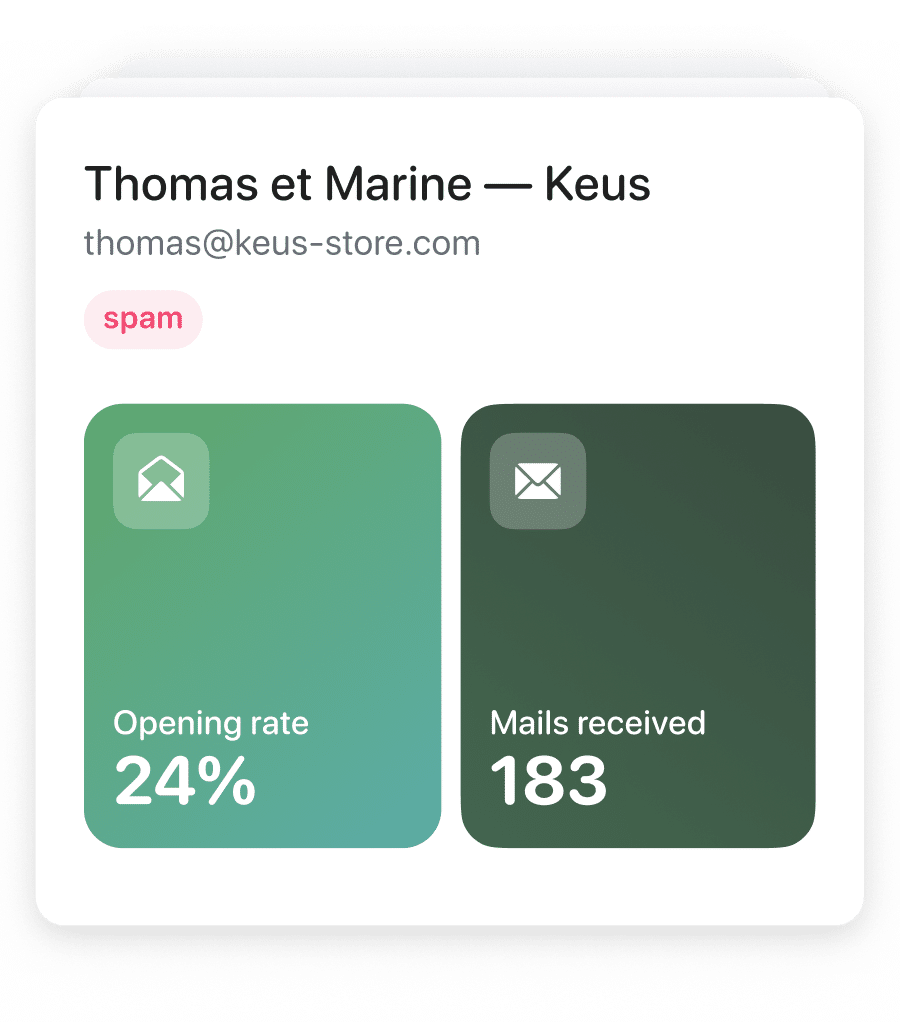
- Spam will be flagged with a label to help you identify them quickly.
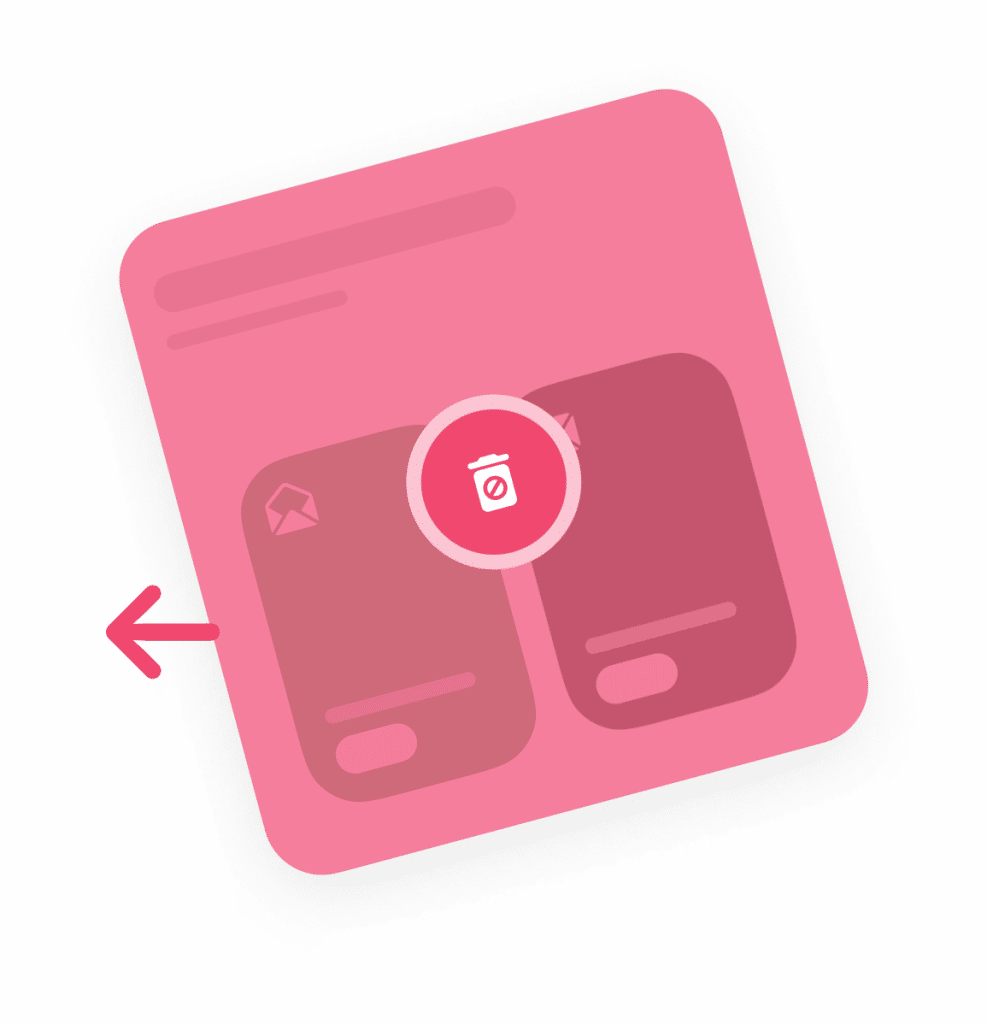
- Swipe left each time a card is flagged as “Spam” to block future emails from that sender.
How to Block spam Emails on Gmail
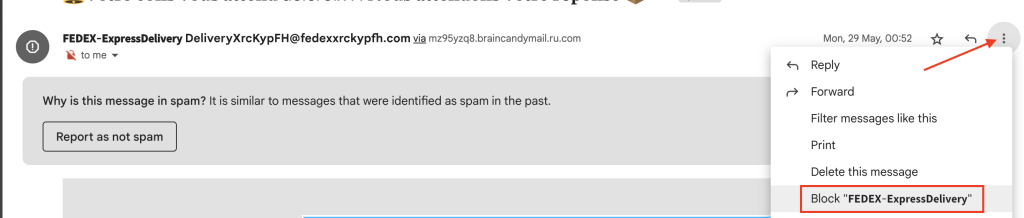
- Open your Gmail inbox and locate the email from the sender you want to block.
- Click on the email to open it. On the right-hand side of the email, you will see an ellipsis menu (three dots).
- Click on the ellipsis menu to expand it, and then select the option that says “Block this user” or “Block this sender.”
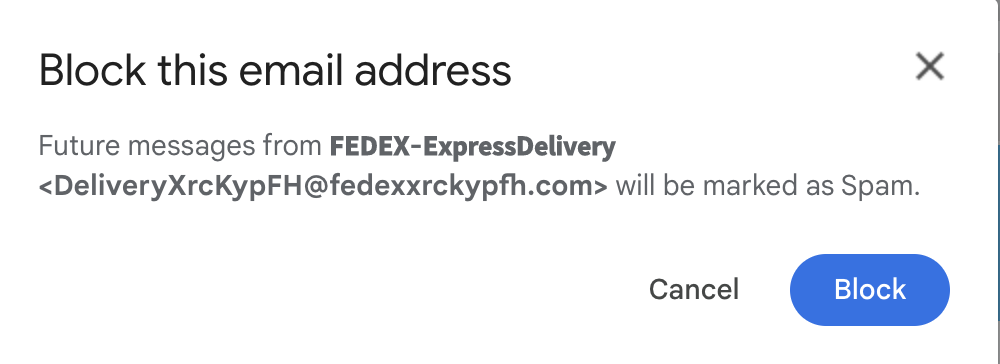
- A prompt will appear asking you to confirm that you want to block the sender. Click on the “Block” button to proceed.
- By blocking the sender, you create a rule that automatically sends any future emails from that sender to the spam folder.
How to use Gmail Spam filters
- Access the Search Bar: Go to Gmail and find the search bar at the top of the page.
- Select the Filter Button: Click on the right-facing arrow next to the search bar to open the filter options.

- Choose Filter Criteria: Decide on the filter criteria, such as email addresses, subject lines, or specific words to filter messages.
- Create a Filter: Enter the desired criteria in the search bar and click on “Create filter” to apply the filter settings.
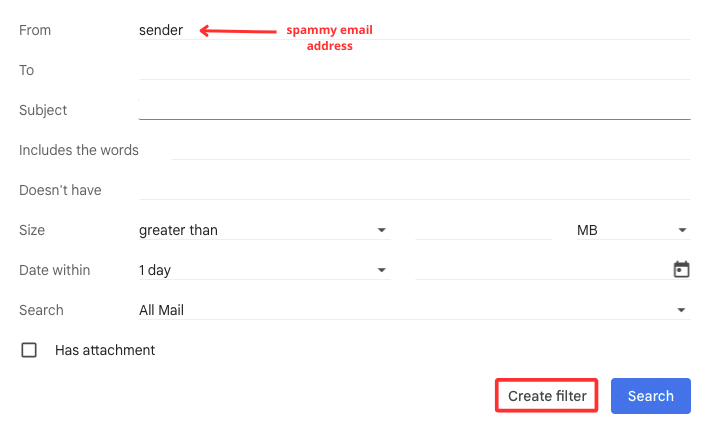
- Set Filter Actions: Choose actions for the filter, such as skipping the inbox, applying labels, marking as read, or categorizing messages.
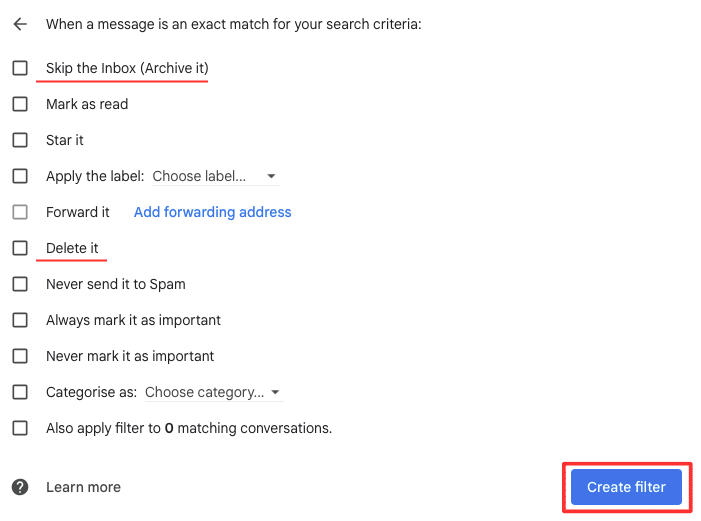
In your case to filter spam emails, it could be relevant to “Delete it” or “Archive it”.
How to report Spam Email on Gmail
- Go to www.gmail.com and log-in
- Select the Email you want to report as spam.
- Click on the Report spam button in the toolbar (the icon looks like an exclamation point inside a stop sign).
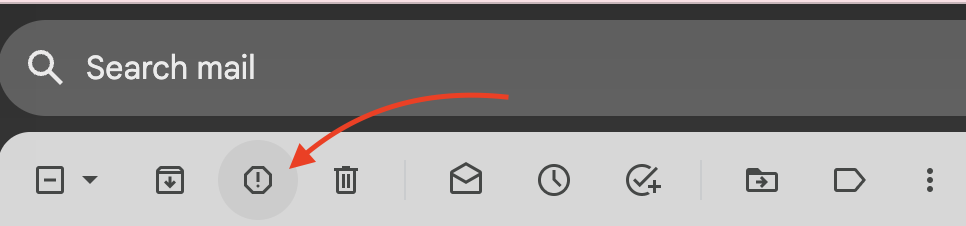
You also need to train your mail provider about your false positives. False positives are legitimate emails interpreted as spam. To unmark a spam email in Gmail:
- Go through your spam folder looking for messages that don’t belong there.
- When you find one, select it and tell your mail provider that it made a mistake.
- In Gmail, you click the Not spam button.
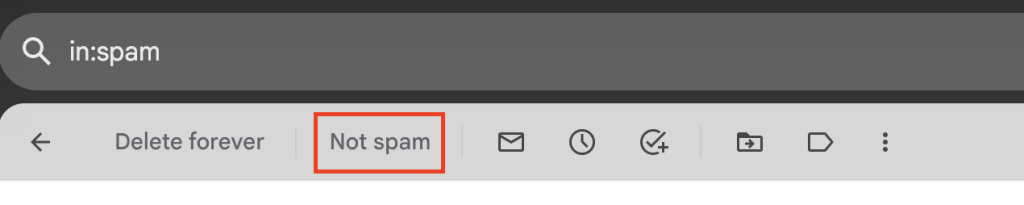
If your mail provider is halfway decent, it will learn from these mistakes…but only if you train it.
What happens when you Report Email as Spam?
When you report an email as spam:
- The email is moved to the spam folder.
- Spam filters are trained to improve future detection.
- The sender may be blocked.
- Data helps identify spam trends for better protection.
Reporting emails as spam helps keep your inbox cleaner and contributes to better spam protection for all users.
How to stop Spam Emails on Gmail – FAQs
We strongly recommend that you block spam senders. To do this quickly and easily, use a tool like Cleanfox. By blocking spammers, you’ll reduce security threats.
Spammers obtain email addresses through data breaches, web scraping, email harvesting, online registrations, malware attacks
Changing your password has no effect on the amount of spam you receive.
1. Email Address Variations: Spammers can use different email address variations or slight modifications to bypass the blocking filters.
2. New Spam Techniques: As spamming techniques evolve, some emails may not be recognized as spam by the filtering system immediately.
3. Mistakes in Blocking: Human errors in setting up the blocking filters can also allow some unwanted emails to get through.