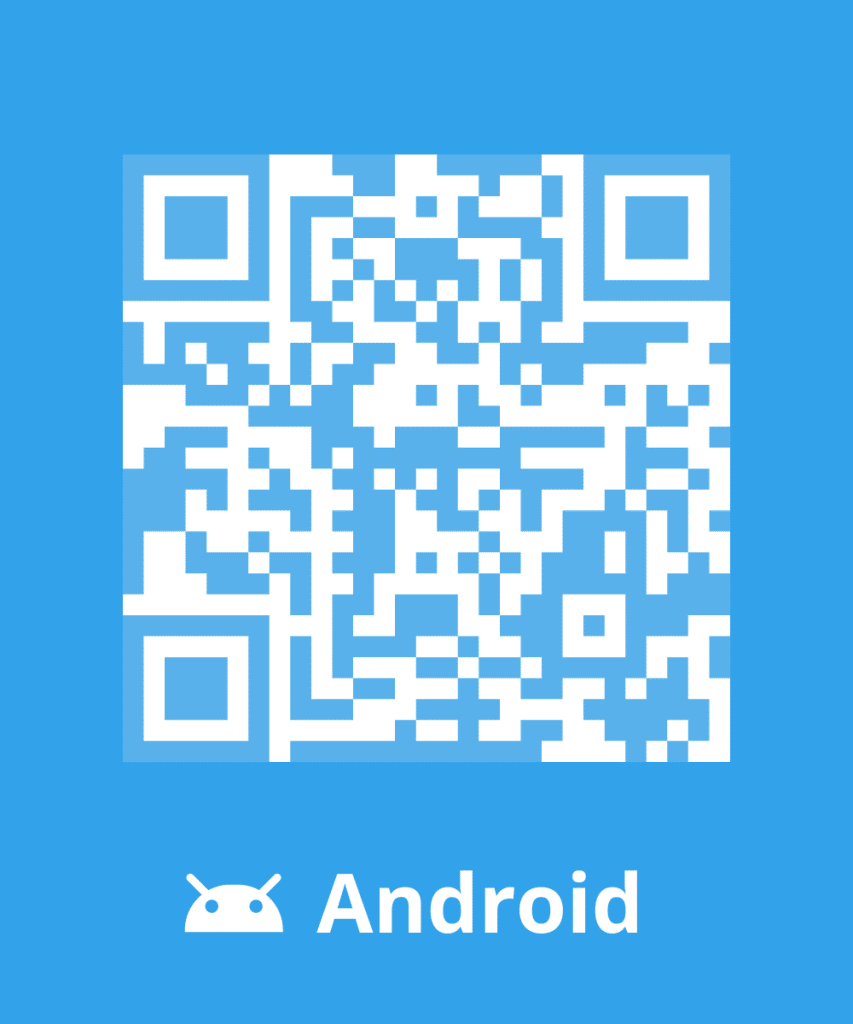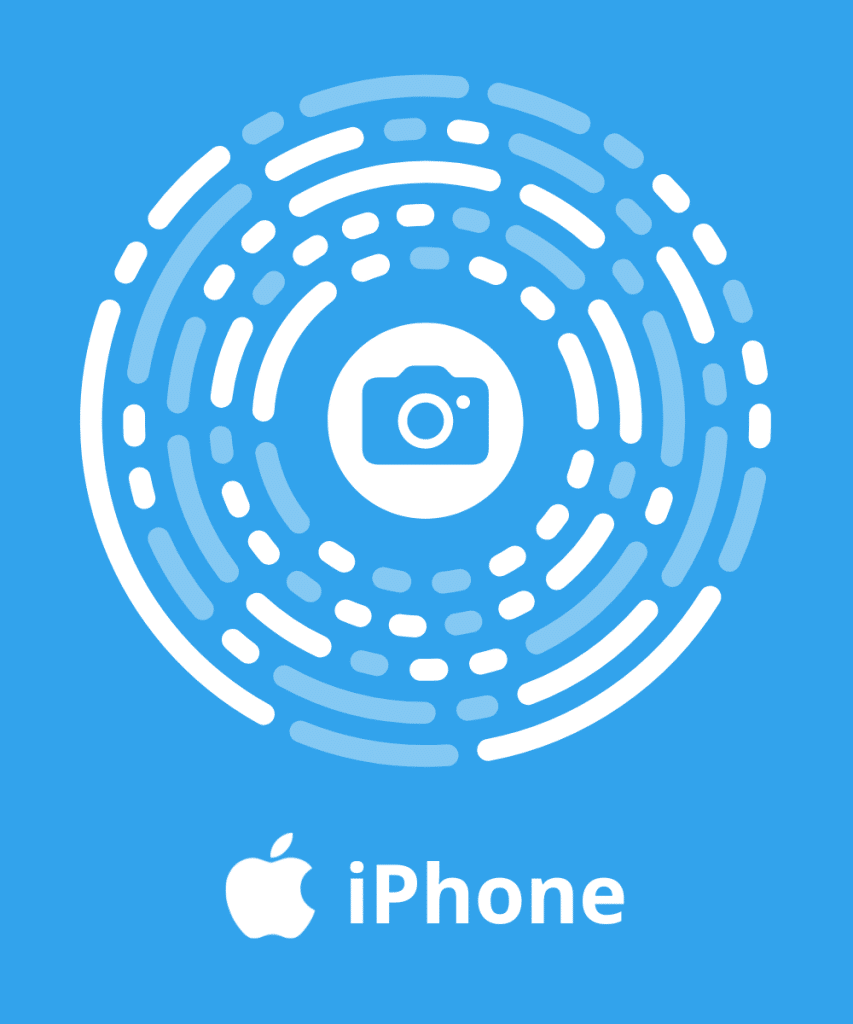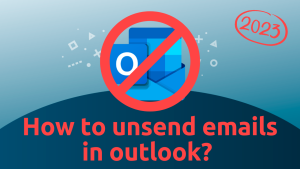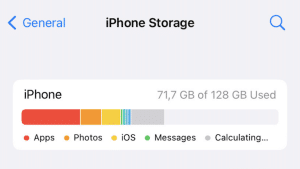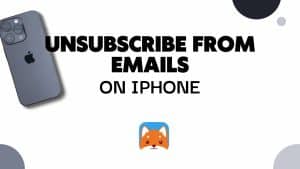This guide will show you how to delete all emails in Gmail at once.
Whether you’re looking to clear out your inbox or just get rid of a few old messages, this guide has you covered.
If you wish to delete all emails from any other email provider (Yahoo, Outlook..) read our guide How to delete all emails in your mailbox.
Delete all Emails at Once in Gmail on Web browser
If you wish to delete all your Gmail messages, including those from Primary and other categories, follow these simple steps:
- Sign in to your Gmail account via your web browser.
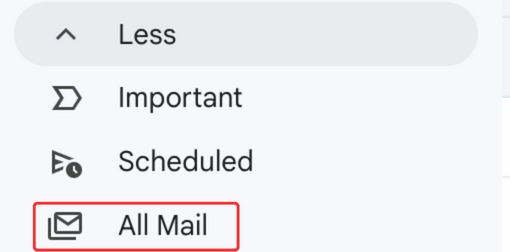
- Locate and click on “All Mail” on the left side of the Gmail interface. (💡 Note: If you don’t see it, click on the “More” dropdown first.)
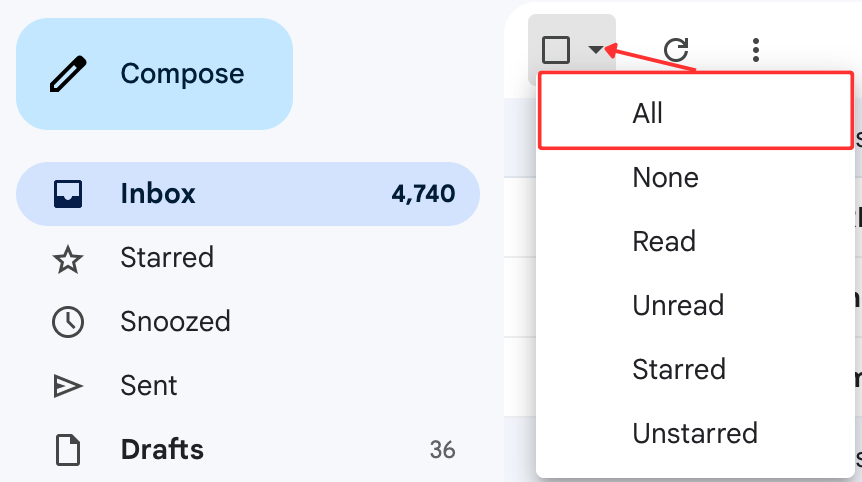
- Check the box on the left above your messages to select all conversations.

- A message will appear, saying “Select all … conversations in All Mail.” Click on this blue text to select all your emails.
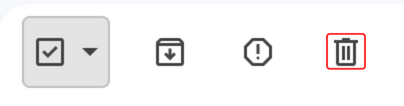
- Once everything is selected, click on the “Delete” icon (trash can).
- All selected messages will be moved to your Gmail’s Trash folder.
- To free up storage space, remember to permanently delete Gmail emails from the Trash folder within 30 days. (💡 Note: Trash emails still use storage until they are auto-deleted after 30 days).
How do I delete all emails in Gmail on mobile?
Gmail app currently doesn’t provide the “Delete all” or “Select all” feature. So you need to switch to the desktop version on your Phone.
Delete all Emails in Gmail on iPhone
To switch Gmail into the desktop version.
- Go to the iPhone settings.
- Type on “Safari”.
- Click on “Request Desktop website” and enable “All websites”.
You’ll just have to go to Gmail.com from Safari and follow the steps to Delete all Mails on Gmail web browser.
Delete all Emails in Gmail on Android
- Open your mobile internet browser (e.g., Google Chrome or Firefox) instead of the Gmail app.
- In the top-right corner of the browser, tap on the three dots to access the menu.
- From the menu, select “Desktop Site” to enable the desktop version of Gmail.
Then again, delete all Mails as in Gmail web browser.
Quickly delete Emails in Gmail with Cleanfox 💡
Delete all Emails from one Sender
Cleanfox is a great tool when it comes to delete mass Emails. After scanning your inbox, the app will group all the Emails by senders. It enables you to only delete emails from spammy or unwanted senders.
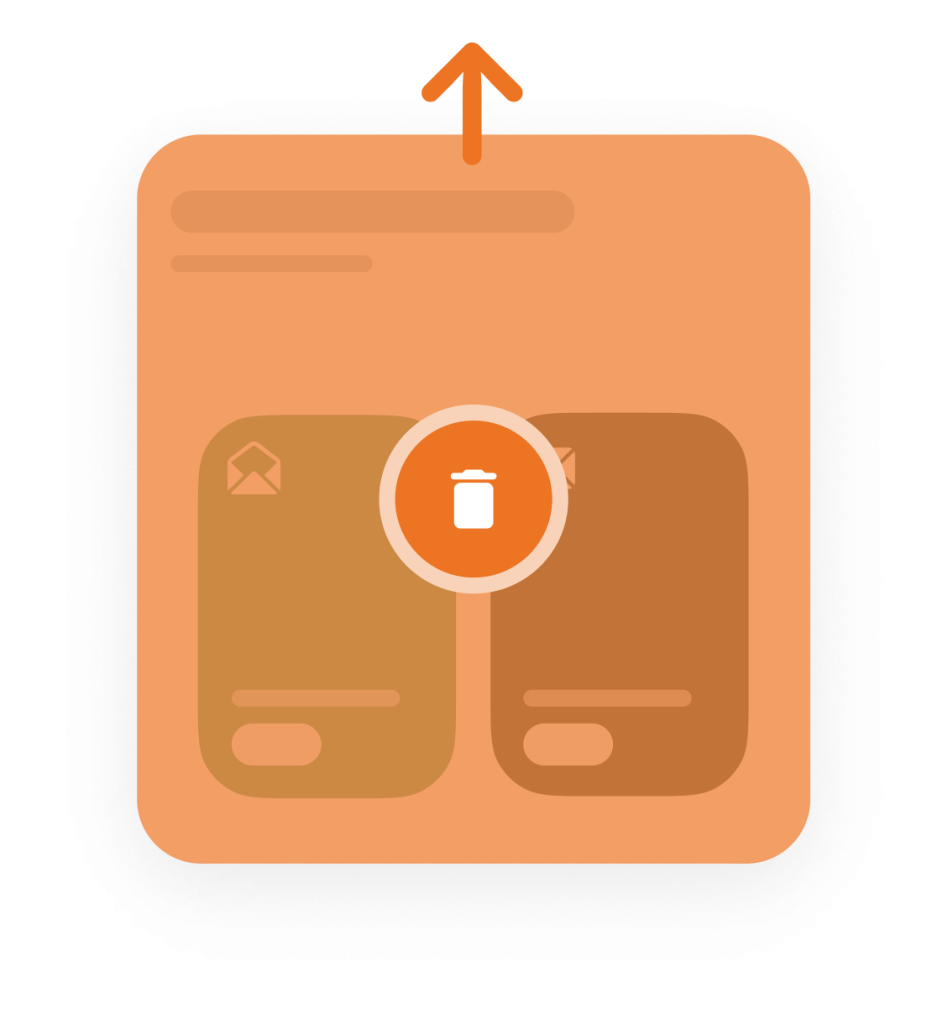
To delete emails in Cleanfox, just swipe up on any unwanted sender or click on the orange button located on the middle of the screen.
If you need to connect your Gmail inbox to Cleanfox follow the steps described in our guide.
Sort and delete mass Emails with Cleanfox
Cleanfox lets you delete your Gmail emails intelligently.
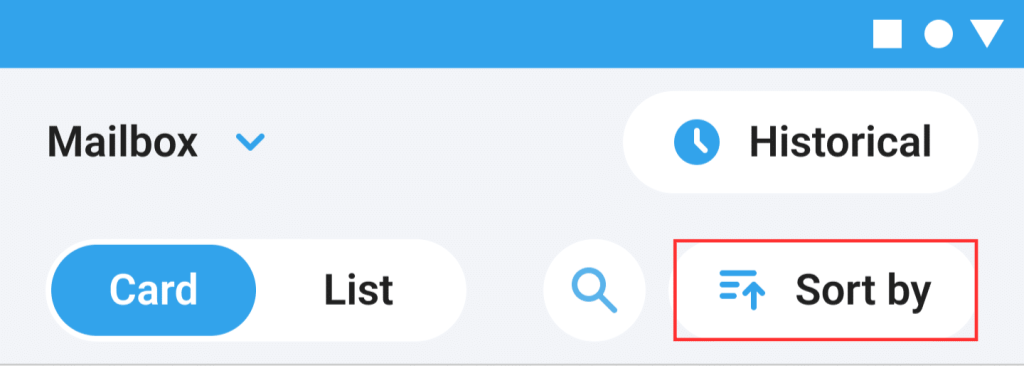
Using its “Sort by” feature, you can filter out unnecessary emails and delete only those that are cluttering up your inbox. Then just swipe left on those useless emails, or click click on the orange button in the middle.
Delete all spam emails
Cleanfox also offers a delete all feature. You can delete all emails from the spam tab on the application :
- Go to Cleanfox, and apply the list view.
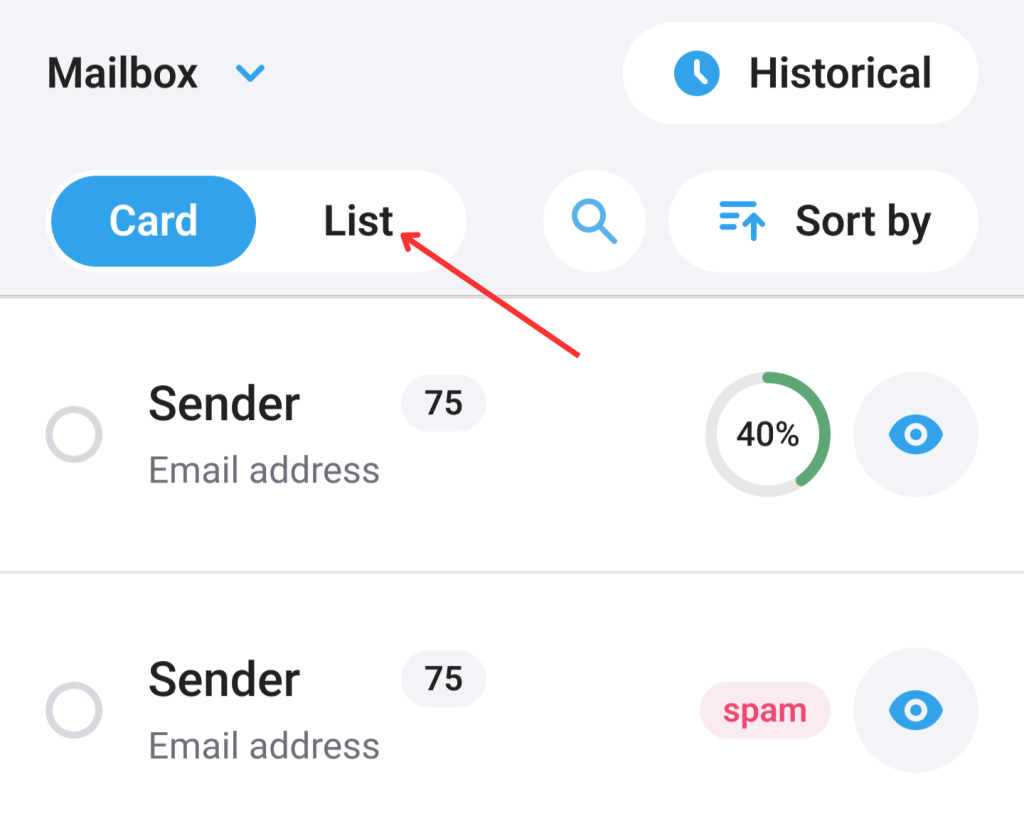
- Click on “Spams” folder
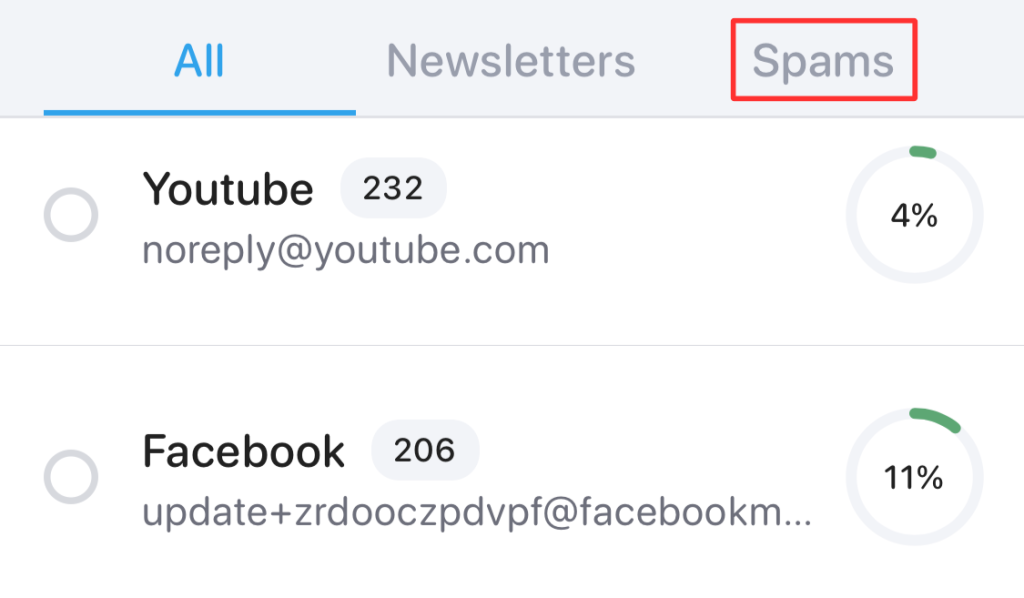
- Click on “Select all” at the bottom of the screen
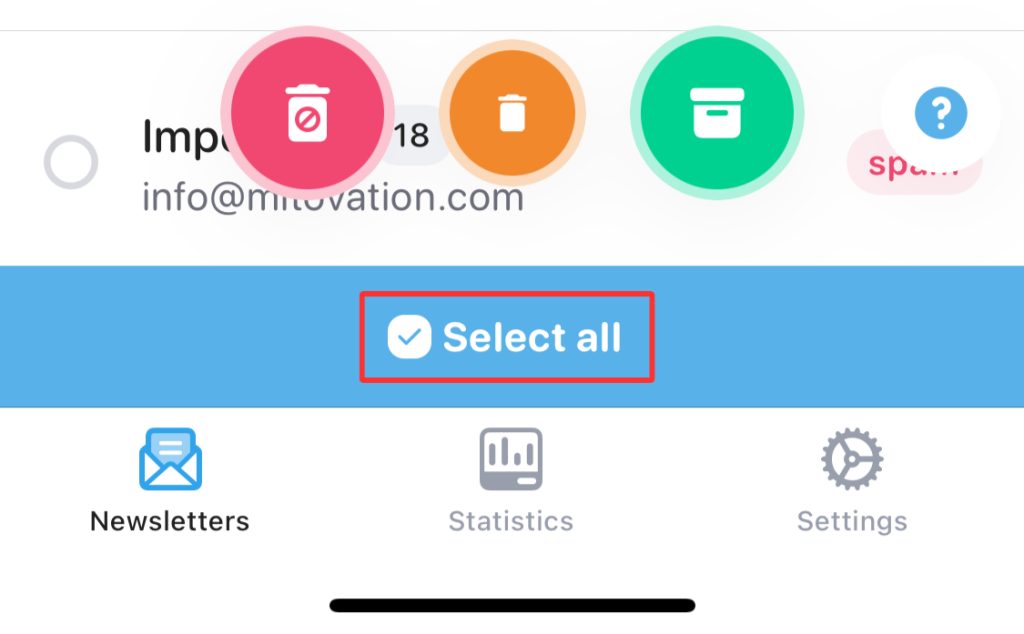
- Then click on the orange button located in the middle to delete all selected emails.
How to delete all unread emails in Gmail
- Sign in to your Gmail account via your web browser.
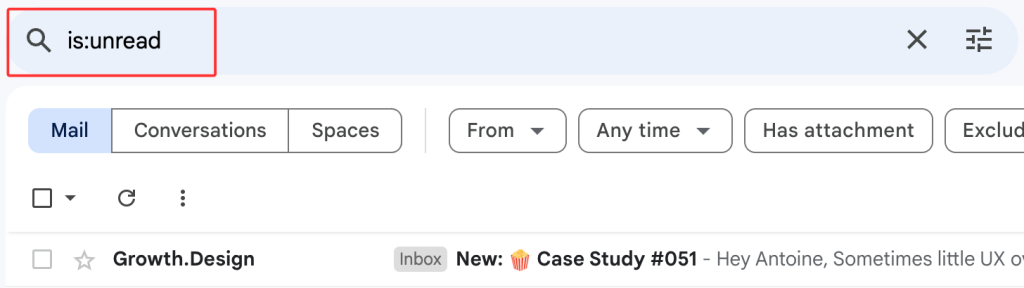
- In the Gmail search bar, type “is:unread” (without quotes) and press Enter. This will display all your unread emails.
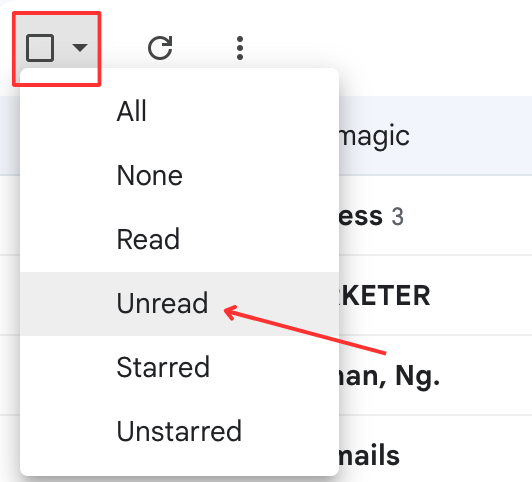
- Alternatively, click on the checkbox at the top left of your emails and select “Unread”.
- To select all the unread emails on the page, click the checkbox located above the first email in the list. This will select all the emails on that page.
- A message will appear at the top of the page, stating “All [number of unread emails] conversations on this page are selected.” Click on this message to select all the unread emails in your Gmail account.
- Once everything is selected, click on the “Delete” icon (trash can) to delete all the unread emails from your Gmail account.
How to delete old Emails in Gmail
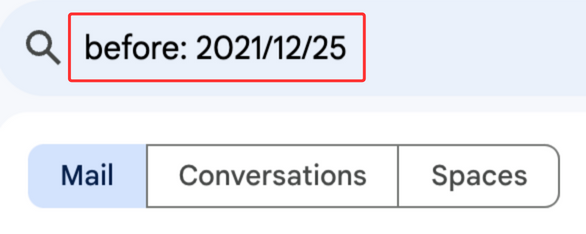
- Open Gmail and go to the search bar.
- To delete emails before a specific date, use “before: yyyy/mm/dd” format (e.g., “before: 2021/12/25”).
- To delete emails older than a certain duration, use “older_than: 1d” for one day (use “d” for days and “y” for years).
- Review the search results to see all emails before/after the specified date.
- Select all conversations that match the search.
- Click the trash icon at the top to move the selected emails to the trash folder.
In conclusion, deleting emails in Gmail is a quick and easy process. Whether you want to delete all emails at once, delete old emails, or delete specific emails, you can do so with just a few clicks. By following the steps in this guide, you can clear out your inbox and keep your Gmail account organized.
FAQs – How to delete all Emails in Gmail?
Gmail app currently doesn’t provide the “Delete all” or “Select all” feature. But if you use Apple mail, you can learn how to delete all emails on iPhone on our dedicated guide.
It’s also possible to “Select all” emails on iPhone by switching to the desktop version of Gmail.
If you need to select and delete more than 50 emails at once on Gmail :
1. Log in to Gmail and open your inbox.
2. Click the gear icon in the top right corner.
3. Select “See all settings.”
4. In the “General” tab, find “Maximum page size.”
5. Choose “100 emails” from the drop-down menu.
6. Save changes.
Your Gmail inbox will now display 100 emails by default.
To delete email older than 30 days on Gmail you need to set-up a filter:
1. Sign in to your Gmail account.
2. Click the gear icon at the top right for Settings.
3. Choose “Filters” and click “Create a new filter.”
4. In the “Has the words” box, type “older_than:x,” replacing “x” with your chosen timeframe (e.g., “3d” for three days).
5. Click “Create filter with this search.”
6. Check the “Delete it” and “Also apply filter to” options.
7. Click “Create Filter” to move older emails matching your selected timeframe to the trash.
To quickly clean-up your Gmail, read our two dedicated articles:
1. Stop spam emails on Gmail.
2. Block unwanted emails on Gmail.
Using a third-party app like Cleanfox is also really helpful and quicker than manual cleaning.