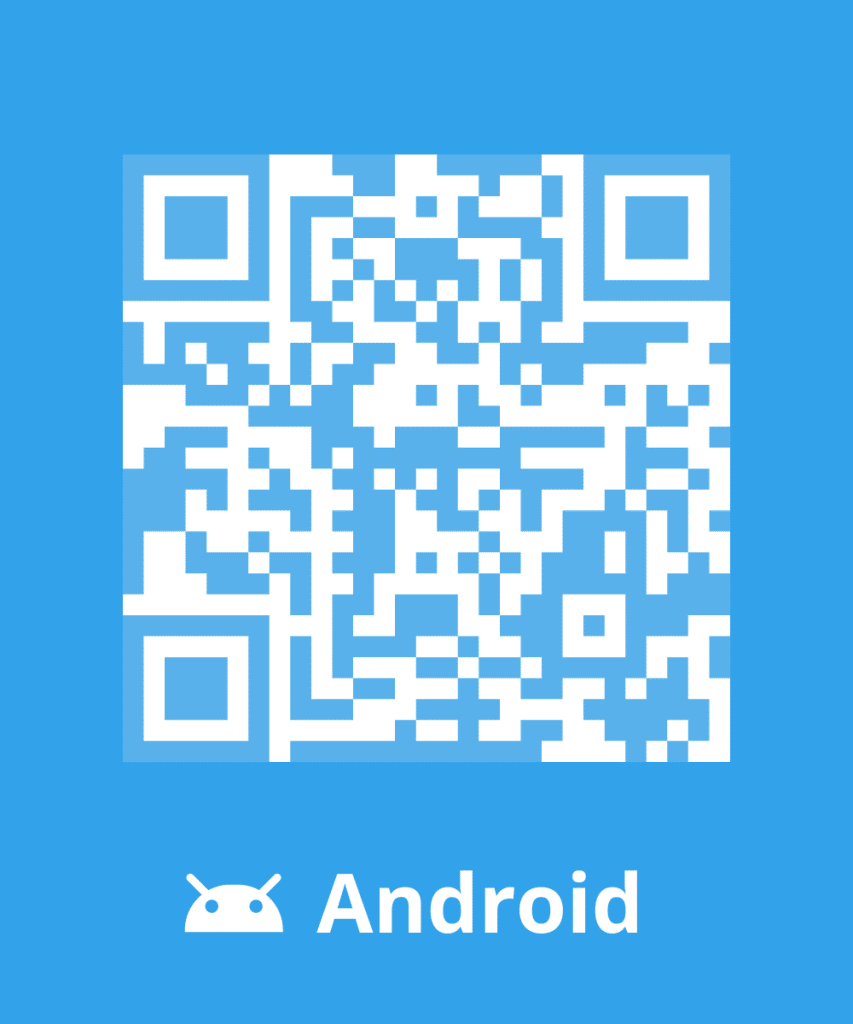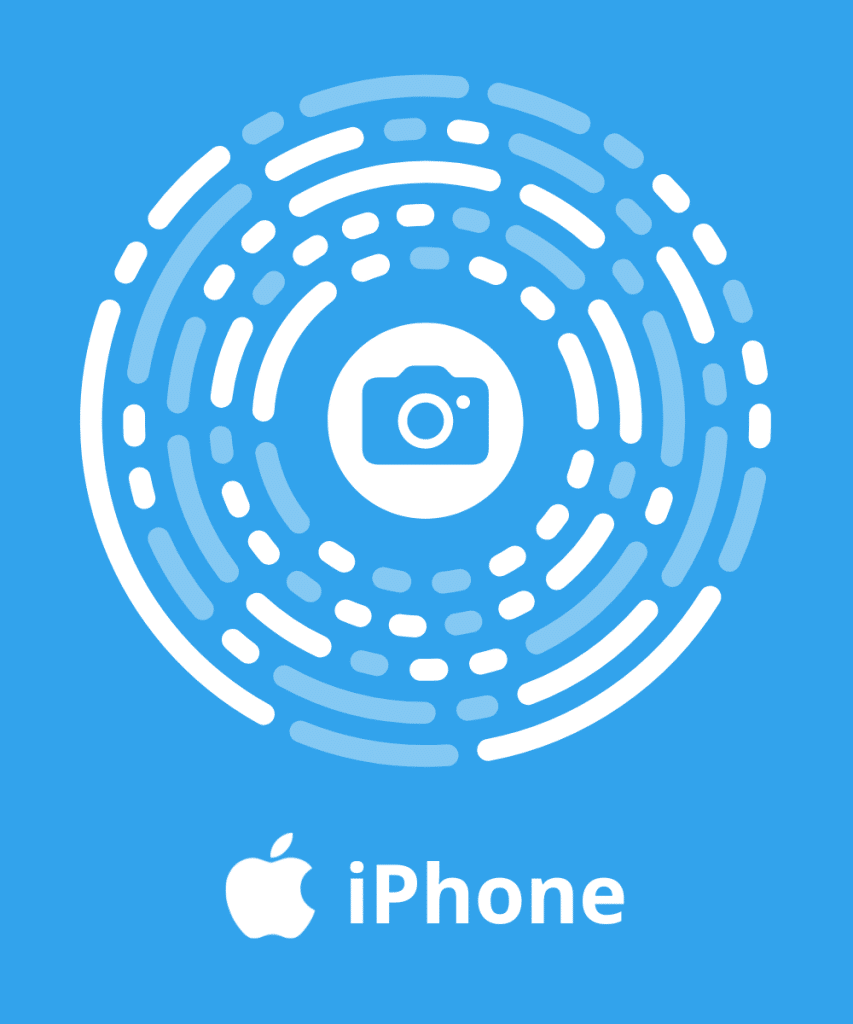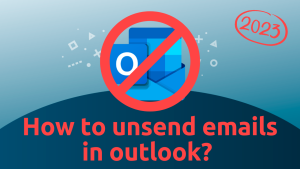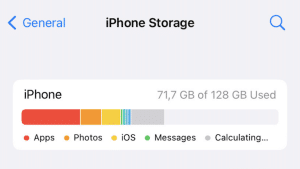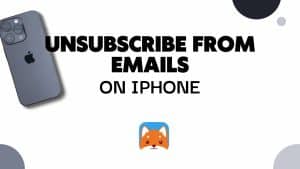Are unwanted emails cluttering your Microsoft Outlook inbox and causing frustration? You’re not alone! Fortunately, there’s a simple solution. Learn how to block emails on Outlook. In this quick guide, we’ll show you the step-by-step process to block those pesky senders and regain control of your inbox.
You can also read our guide How to Block Emails effortless. It will also teach you how to block emails from Gmail, Yahoo, iPhone..
Can I block an Email Address on Outlook?
Yes, you can block an email address on Outlook. Outlook provides a built-in option to block specific email addresses, preventing them from reaching your inbox.
Alternatively, you can use third-party apps like Cleanfox to automate the process of blocking unwanted email addresses. Cleanfox scans your inbox for unwanted emails and helps you block them with just a few clicks, making email management even more convenient.
How to block an Email Address on Outlook Web
1. Block Emails in Outlook from your Inbox
To bock an email on the web version of Microsoft Outlook follow these steps:
- Open your web browser and navigate to Microsoft Outlook.
- Log in to your Microsoft Outlook account if you haven’t already.
- Find the email from the sender you want to block.
- On the right-hand side of the email, click on the three dots (more actions).
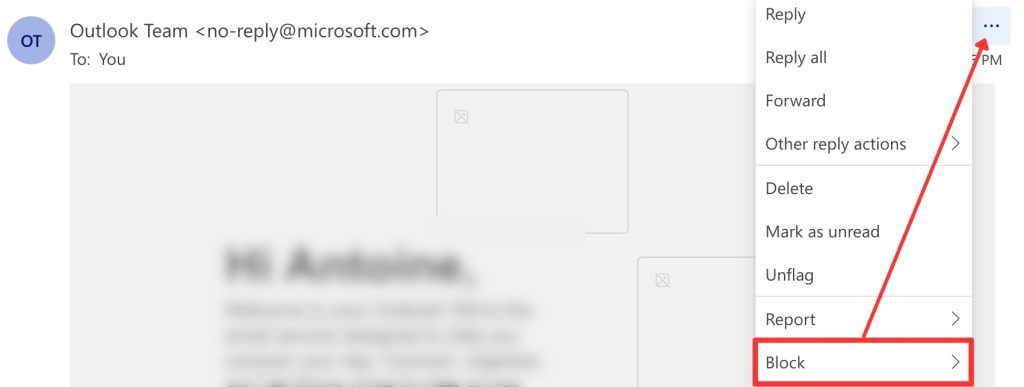
- From the dropdown menu, select “Block” and confirm the action.
- A prompt will appear, click “OK” to confirm blocking the sender.
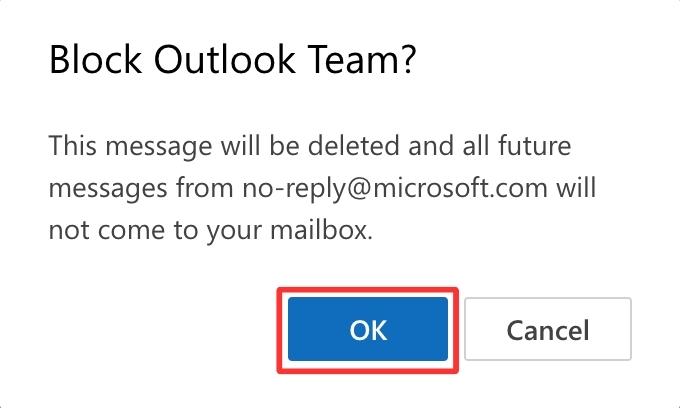
- The email from the blocked sender will be deleted, and all future messages from this sender won’t reach your mailbox.
2. Block Emails in Outlook from the Settings
Alternatively, you can block a sender from Outlook’s settings. This way you can have a complete overview of all blocked email addresses.
- Open Outlook 365 and access your account settings.
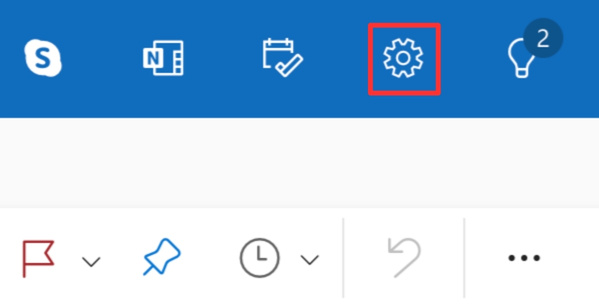
- Choose the “Junk mail” option from the settings.
- Enter the unwanted domain name you wish to block and press Enter.
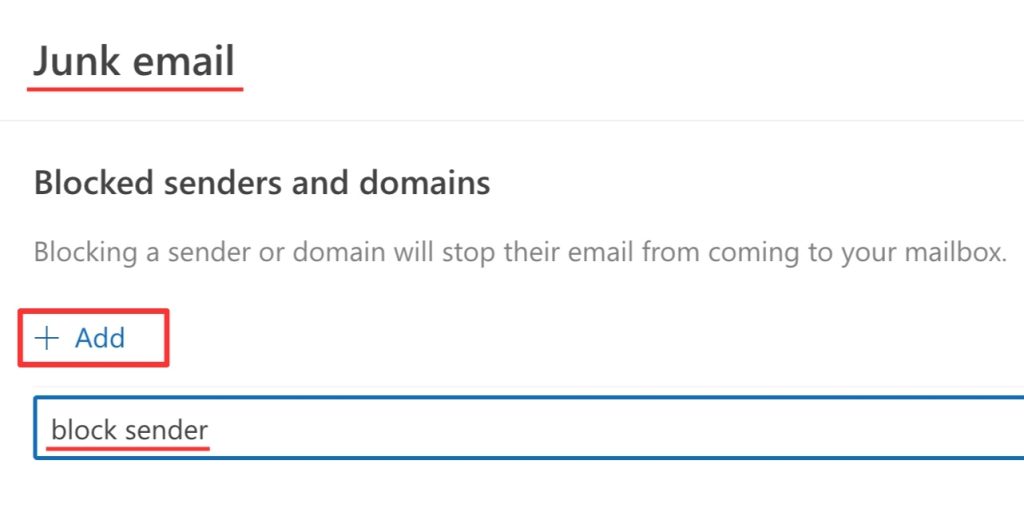
- All emails from the blocked domain will now be blocked automatically. Remember to click “Save” to apply the changes.
How to Unblock an Email Address in Outlook Web
- Open any email from the previously blocked sender.
- Click on the three dots (more actions) on the right-hand side.
- Select “Block” from the dropdown menu.
- Click on “Never Block” to confirm unblocking the sender.
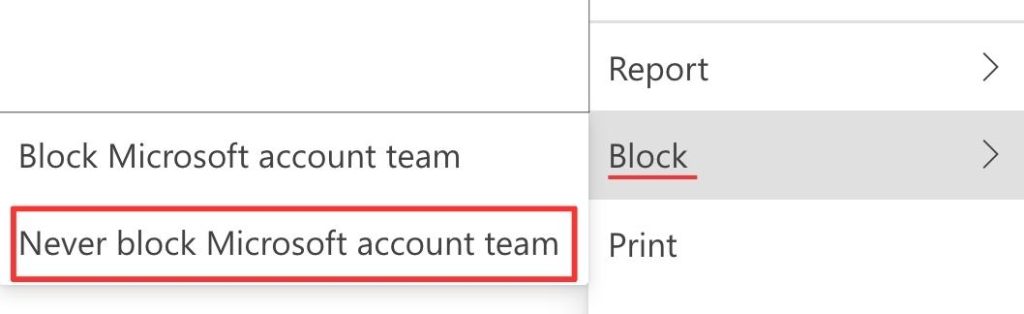
Alternatively :
- Go to settings (top right corner of your screen).
- Click on the “Mail” tab and select “Junk email”
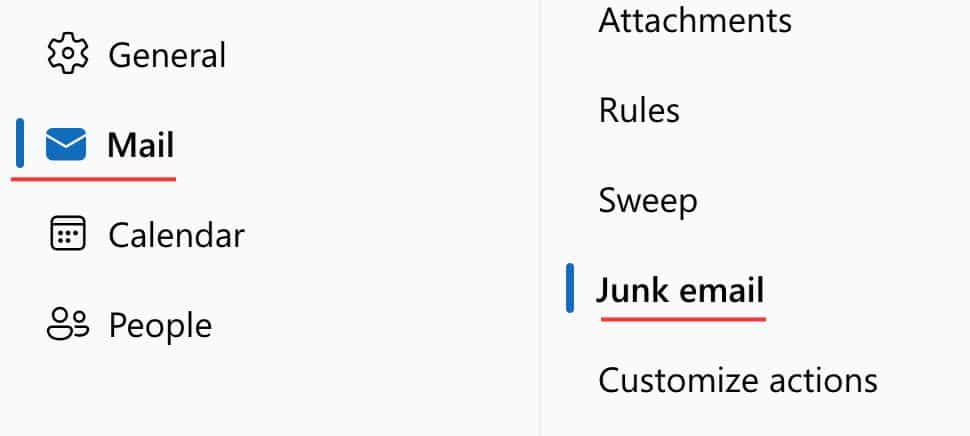
You’ll see the list of your blocked senders and domains.
- Click on the “Trash icon” next to the blocked sender you want to unblock.
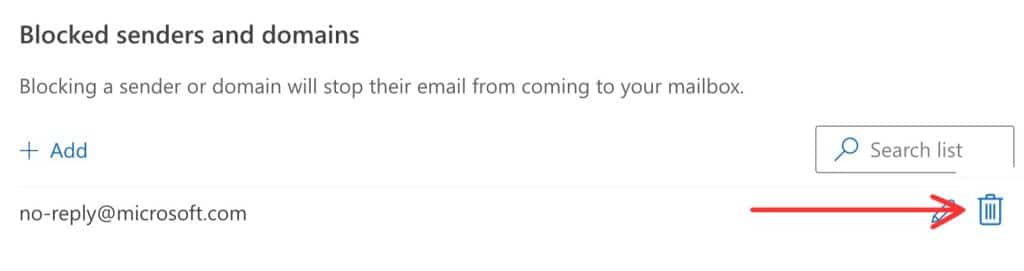
How to block Emails on Outlook app
If you are using the Outlook mobile app, you might be interested in learning how to block an email address on iPhone or block emails on Android. Here’s how to do it :
- Open the Outlook mobile app.
- Open a message from the email address you wish to block.
- Tap on the three dots, then tap on “Report Junk”
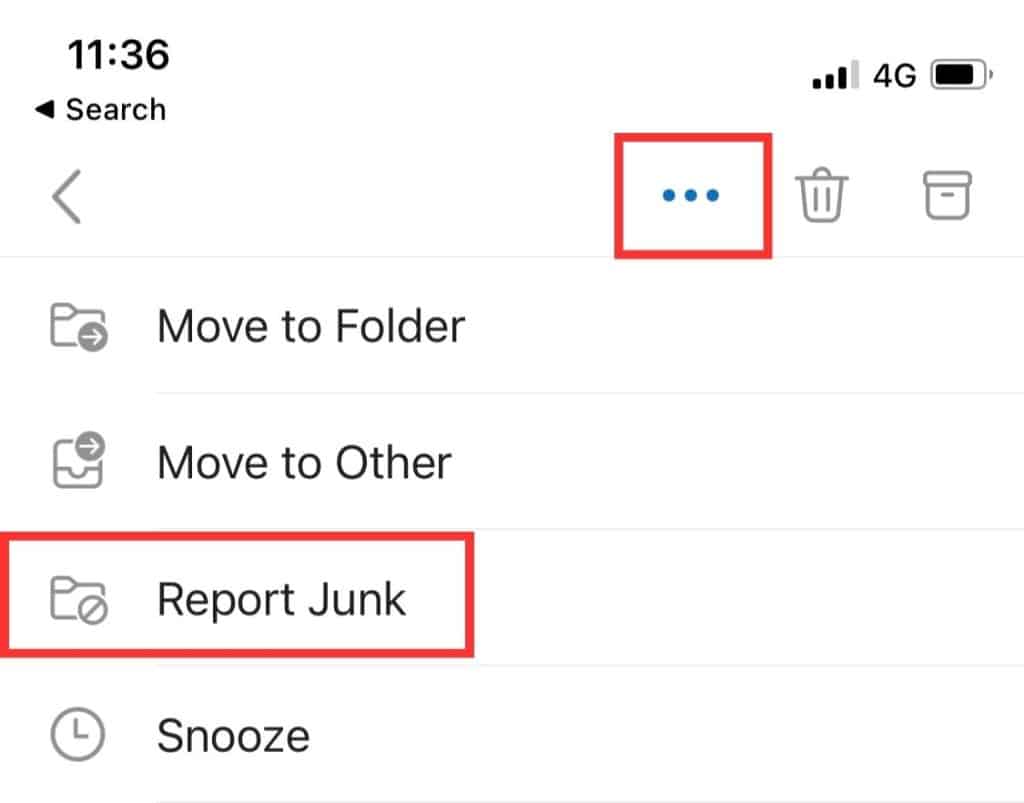
- Finally tap on the “Block sender” option. (It will appear at the bottom of your screen).
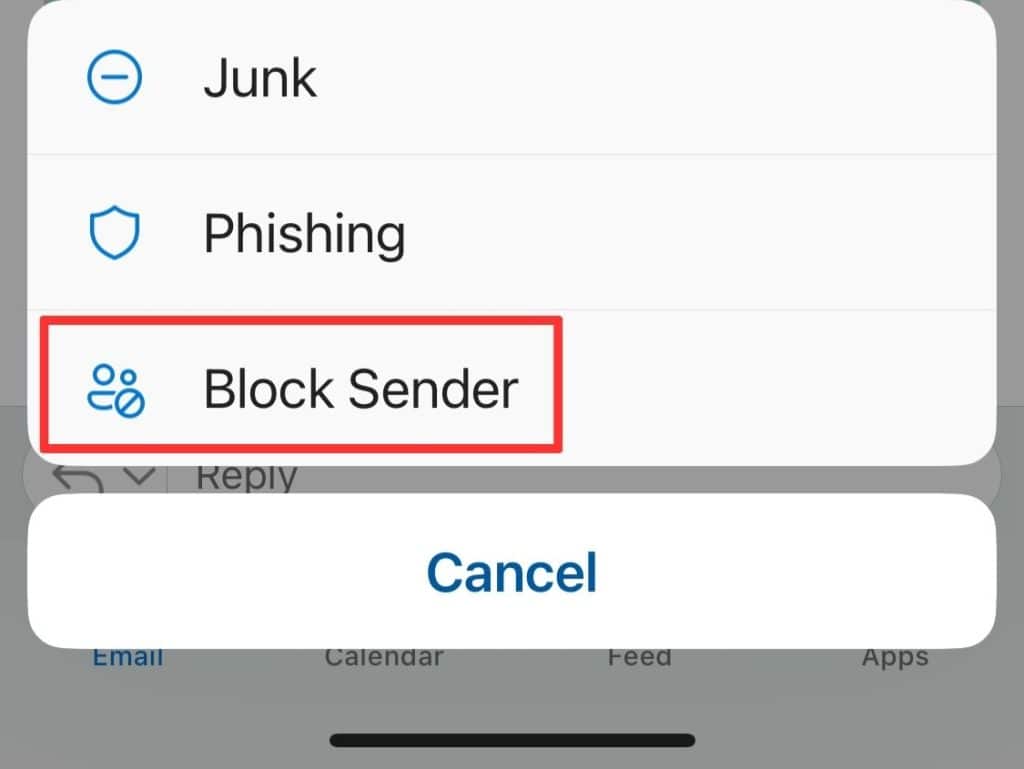
Congratulations you have blocked the email address from the Outlook mobile application. You can learn more about emails rules and junk mail on our blog post: How to stop spam Email on Outlook.
Quickly block Emails on Outlook with Cleanfox 💡
Block and Delete Email in Cleanfox
There’s no doubt that Cleanfox is one of the fastest solution for blocking an email address.
To block an email in Cleanfox:
- Install Cleanfox and connect your inbox to the application.
- In “Newsletters” tab choose between “List” and “Card” view.
The “List” view gives you an overview of all your emails. In “Card view” you see emails one after the other, which can make cleaning up easier.
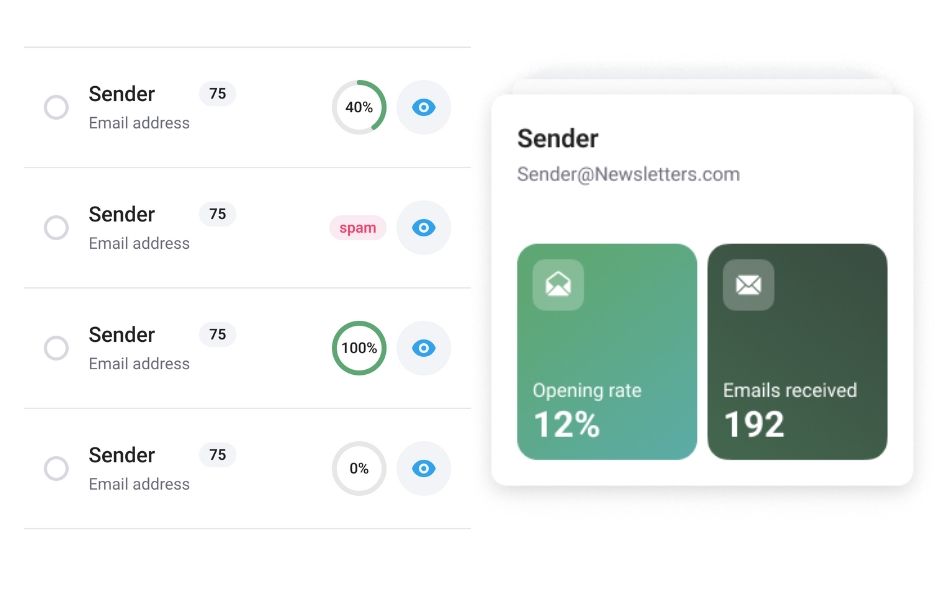
- In “Card” view, swipe left to block and delete emails from a sender.
- In “List” view, click on the red button (on the left) to block and delete emails from a sender.
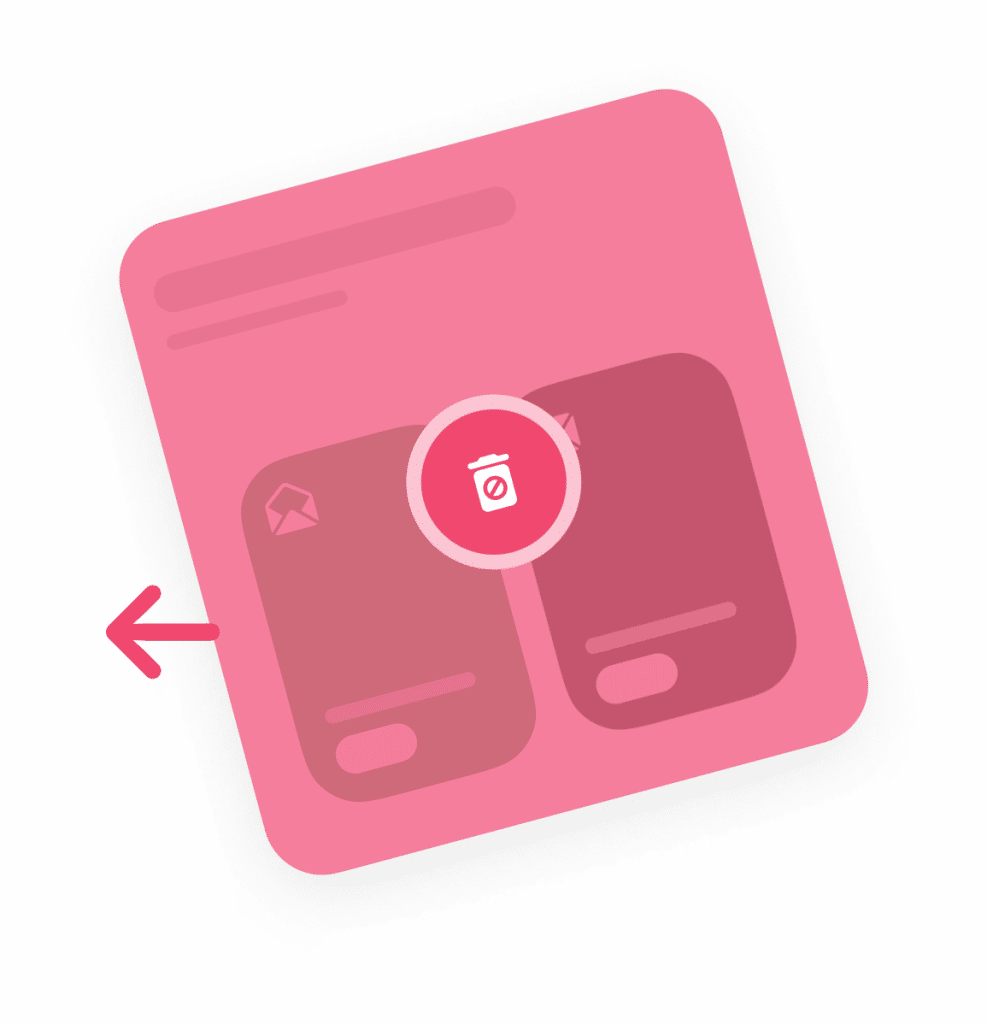
In most cases, email blocking is 2 to 3 times faster using Cleanfox than manual blocking.
Unblock an Email address with Cleanfox
Cleanfox enables you to reverse any action including blocking an email address. To Unblock an email with Cleanfox follow these instructions:
- Open Cleanfox on your mobile device.
- Tap on “Reverse action” in the top right corner.
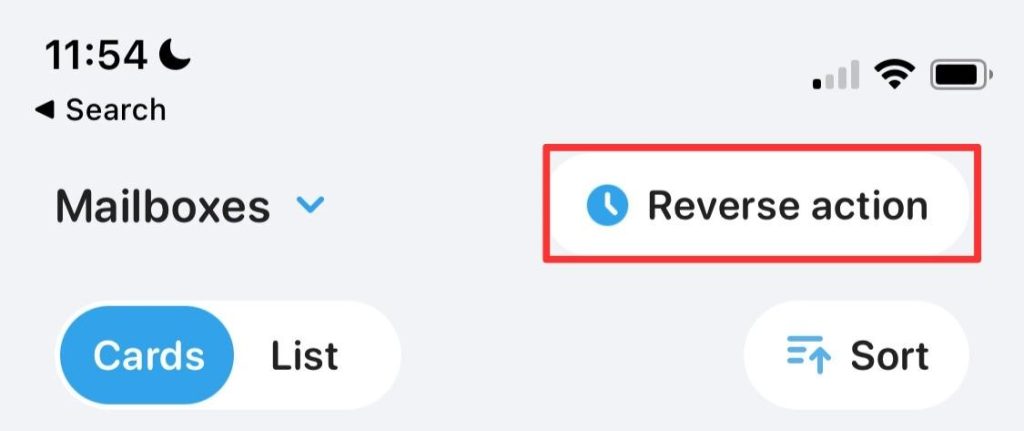
- Tap on “Automatically deleted” tab to only show blocked emails.
- Select the Email address you want to unblock by ticking the box next to it.
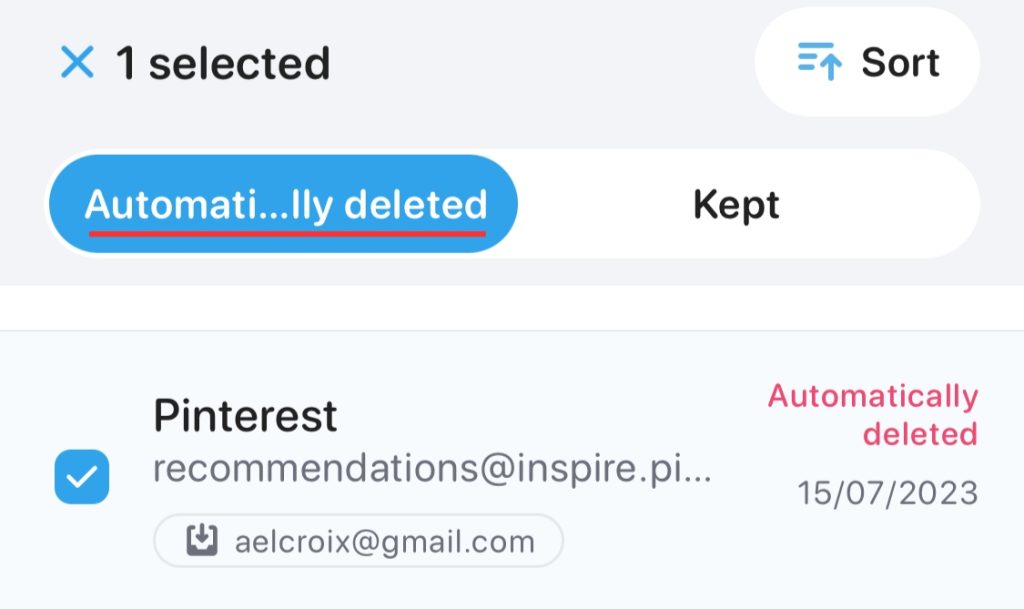
- Tap on “Cancel action” to unblock the email.
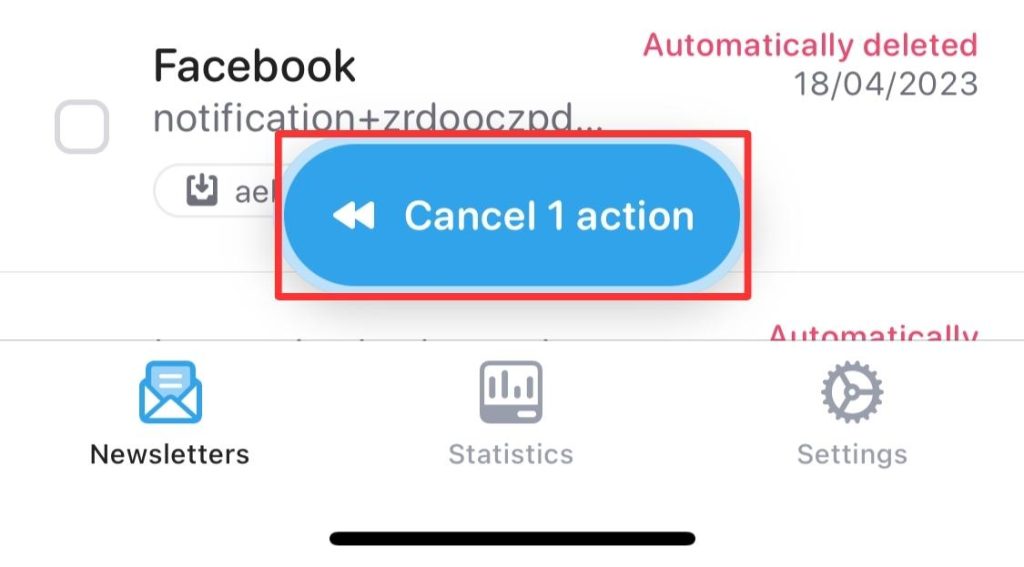
Congratulations you have now removed the email address from block.
How to Block Emails on Outlook – FAQs
If you still receive emails from a blocked sender in your Inbox, they might be:
– Changing their email address. In this case, create an Inbox rule to detect common words and move such emails to the Deleted Items folder. Learn how to use Inbox rules in our article: How to stop spam Email on Outlook
– Hiding the real email address. To address this, check the internet message headers to see if the displayed email address differs from the sender’s real address. Add the real address to your blocked senders list.
You can have up to 1024 addresses or domains in the blocked senders and safe senders lists.
In Outlook, when you block a message sender, they are not notified about being blocked.
To block an Email address in Outlook without opening any email from it:
– Block it from Outlook settings.
– Block it using Cleanfox by swiping left on the sender you want to block.
If Outlook isn’t blocking emails you probably have an issue with spam filtering. To correct it: In the “Junk E-mail Options” window, go to the “Options” tab. Here, you will see a section labeled “Choose the level of junk email protection you want.”
If the box next to “no automatic filtering” is selected, it means that automatic spam filtering is turned off. To enable spam filtering, click on the box