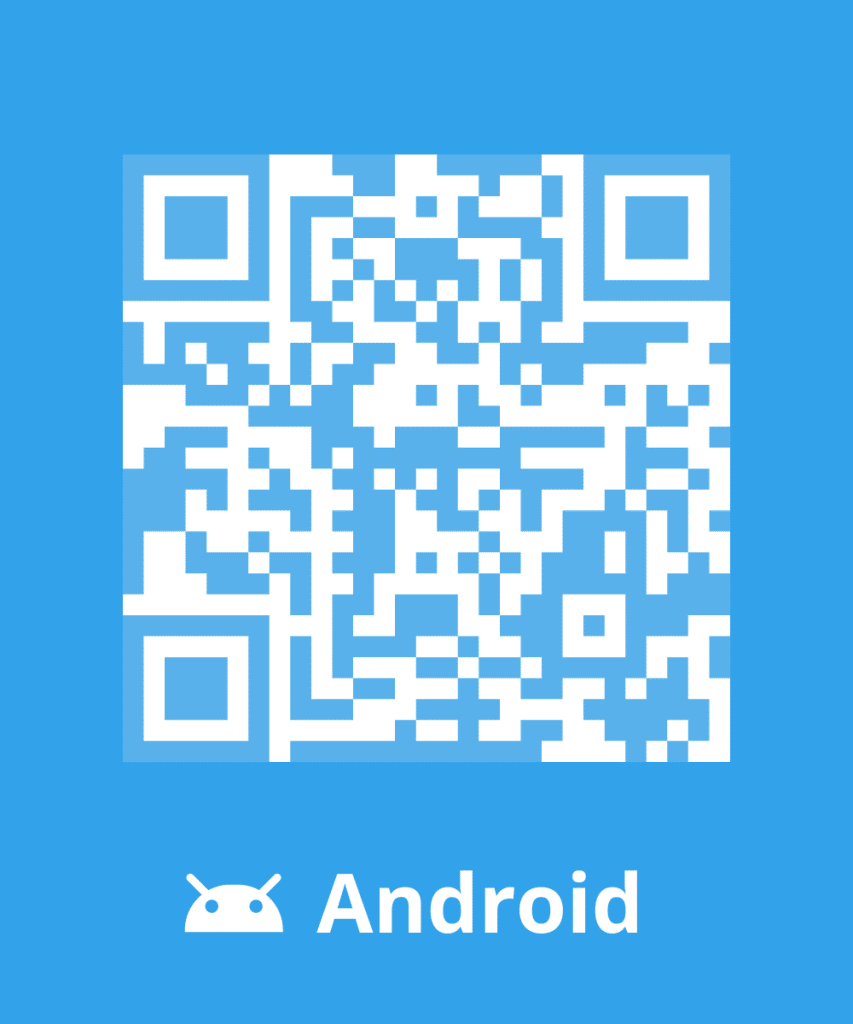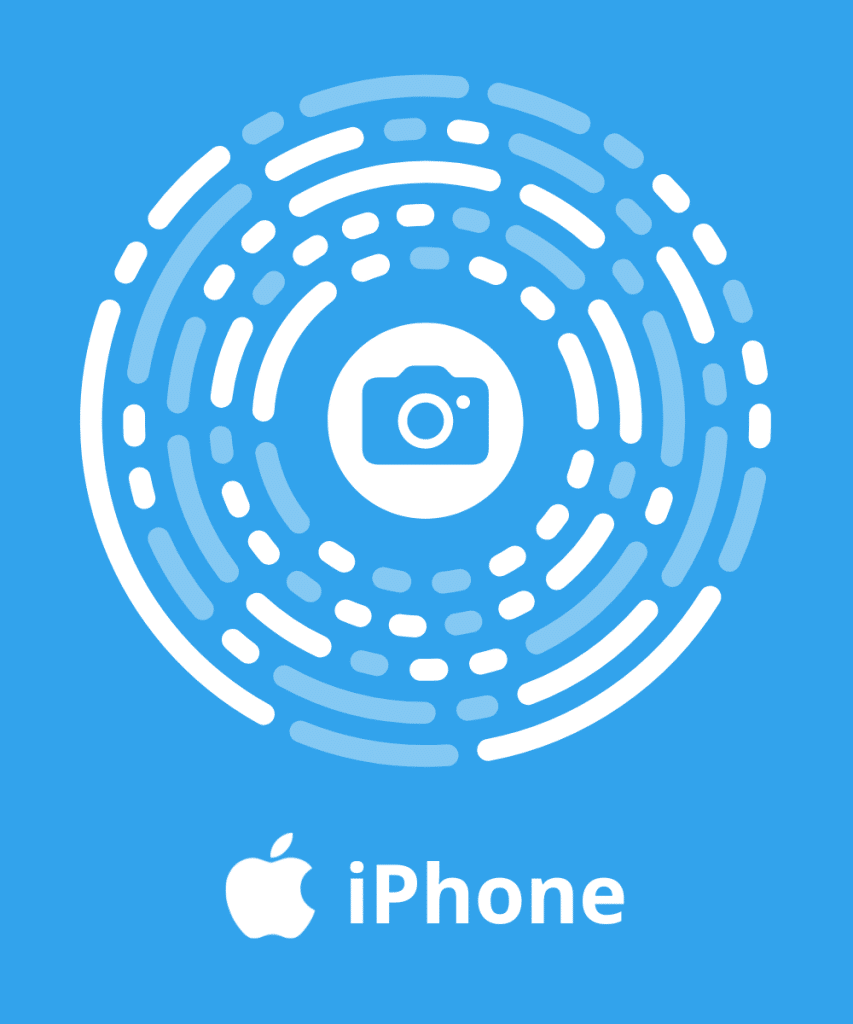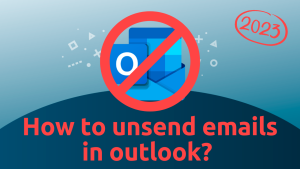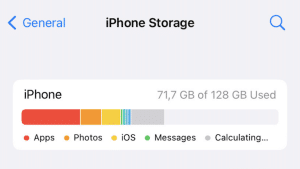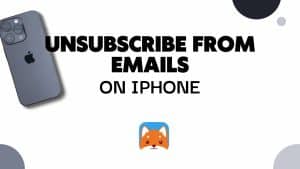Welcome to our article on How to stop Spam Emails in Outlook. Tired of sifting through unwanted messages? Discover effective techniques to reclaim control over your Outlook inbox and bid farewell to annoying spam emails. Let’s get started!
Where is the Spam Folder in Outlook?
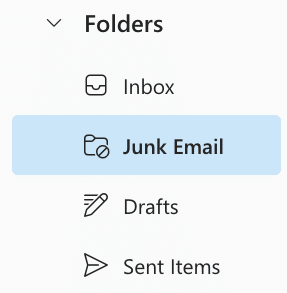
In Outlook, the Spam Folder can be found in the left-hand sidebar, below the list of email folders. It is labeled as “Junk Email” and serves as a designated location where suspicious or unwanted emails are automatically filtered to help keep your inbox organized and free from spam.
How to stop Getting spam Emails on Outlook?
How to stop Spam Emails on Outlook.com
- Go to Outlook.com and log-in
- Open your inbox.
- Identify Spam Emails in your Outlook inbox.
- Right-click on spam emails and choose “Report Junk.”
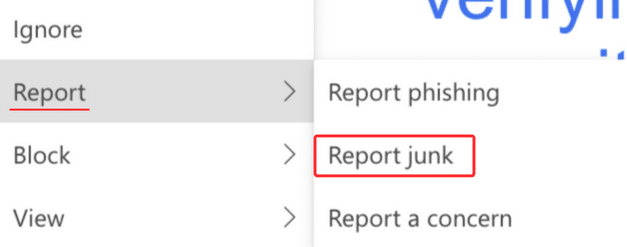
- Then, right-click and “Block” the sender to stop receiving emails from him
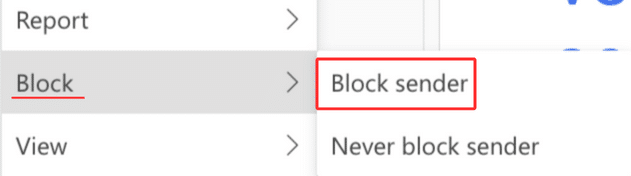
How to stop Spam Emails on Outlook Mobile app
- Open the Outlook mobile app on your device.
- Choose the spam email that you want to move.
- Look for the “Move to” icon located at the bottom toolbar of the app.
- Tap on “Move to”.
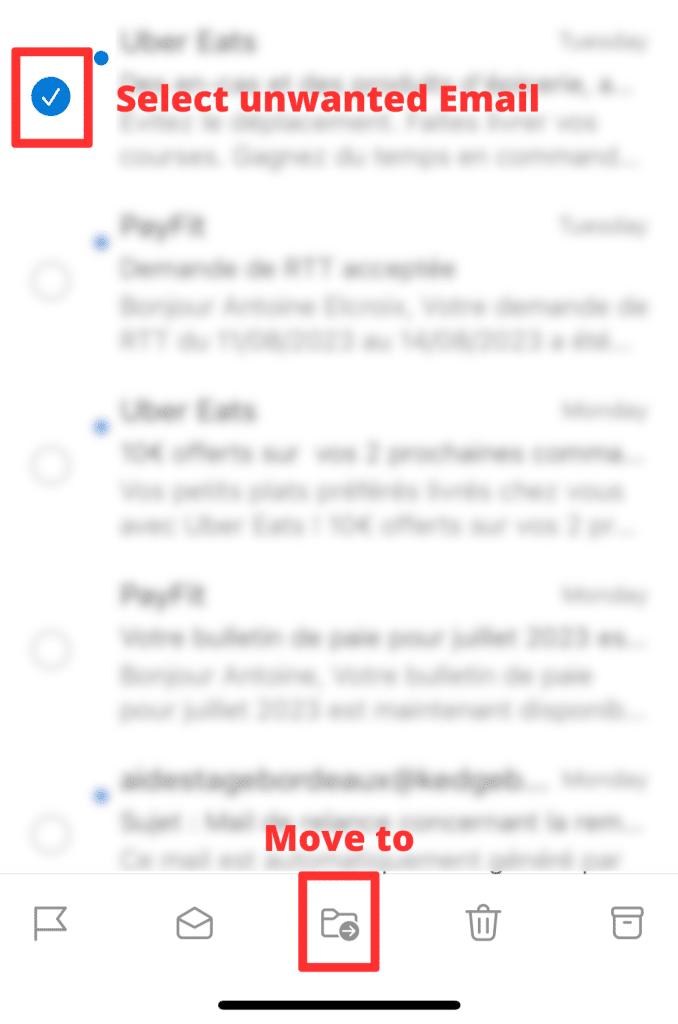
- Select “Junk” from the options provided.
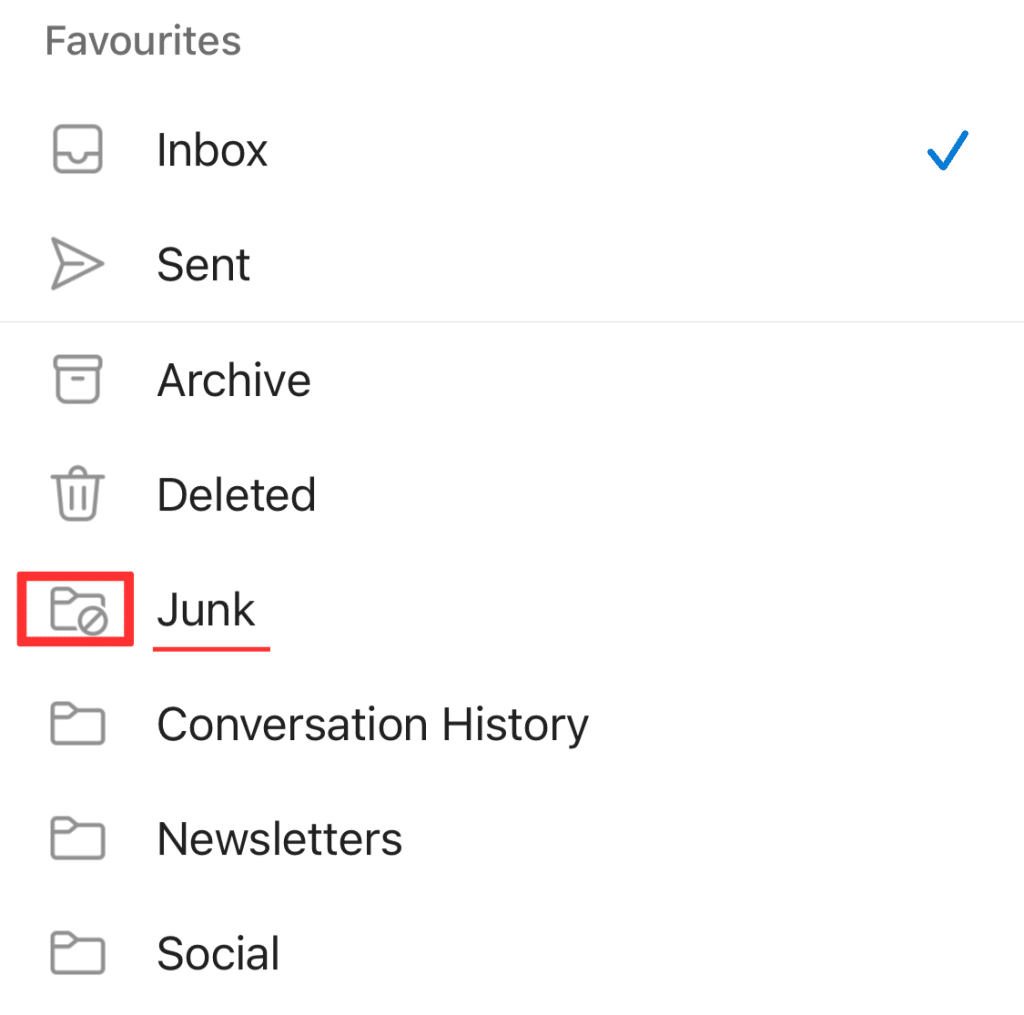
By following these steps, you can move unwanted spam emails to the Junk folder, effectively keeping your inbox cleaner and free from spam.
Quickly Stop spam Emails in Outlook with Cleanfox 💡
Cleanfox is now deploying an anti-spam solution within its application. Our system is able to detect spam and block it in seconds. If you don’t have a Cleanfox account yet, learn how to connect your Outlook mailbox to Cleanfox.
- Go to Cleanfox, and apply the list view.
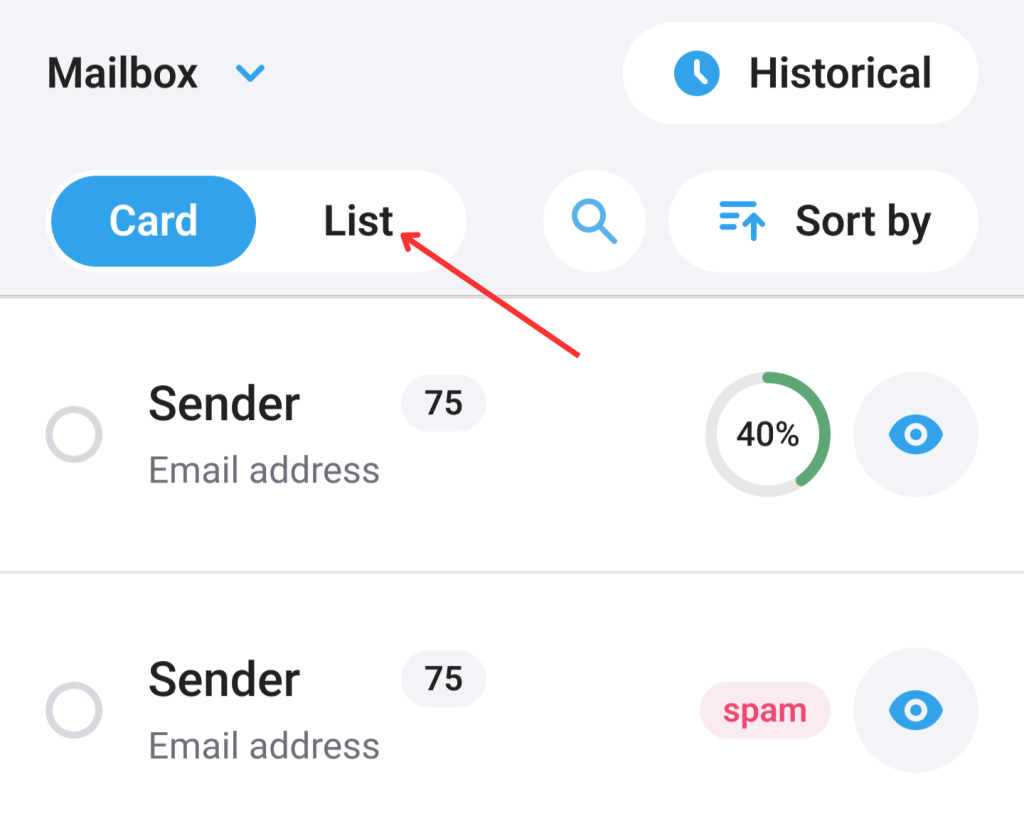
- Click on “Spams” folder
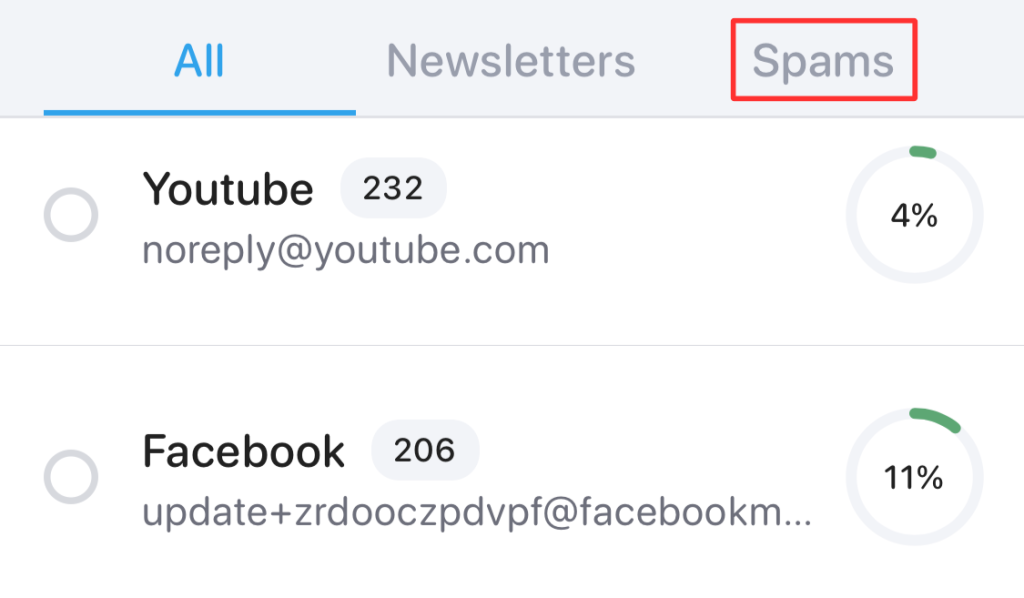
- Click on “Select all” at the bottom of the screen
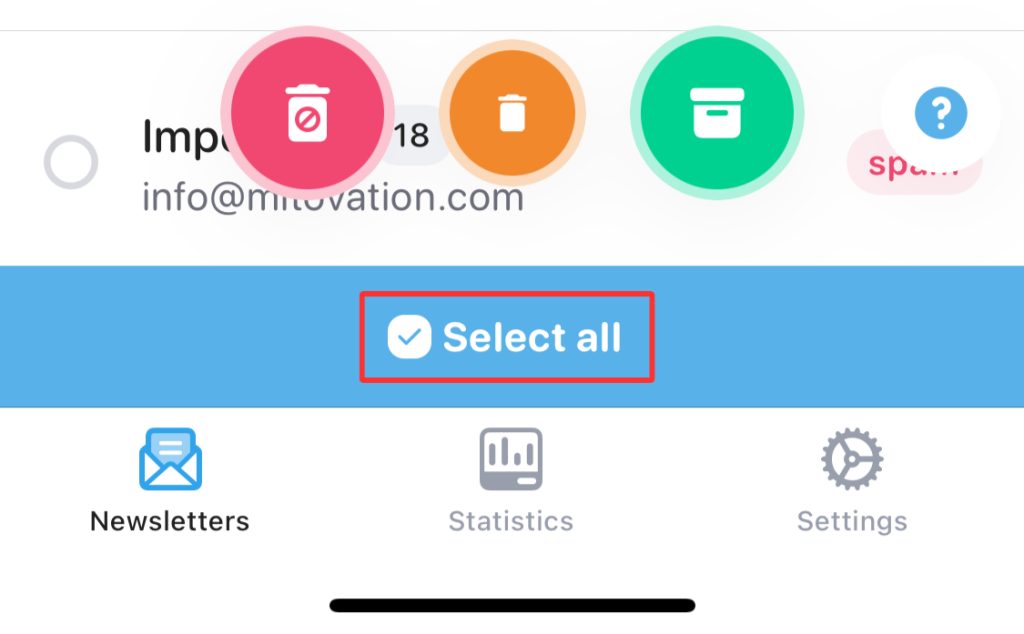
- Then click on the red button located on the left to block & delete all selected emails
Blocking and deleting a spam email (swipe left, or click on red button) means all the emails from that sender will be deleted, and you won’t receive any more email from that spammy sender.
If you prefer to clean your inbox in “Card view” (default view) you can also block spam:
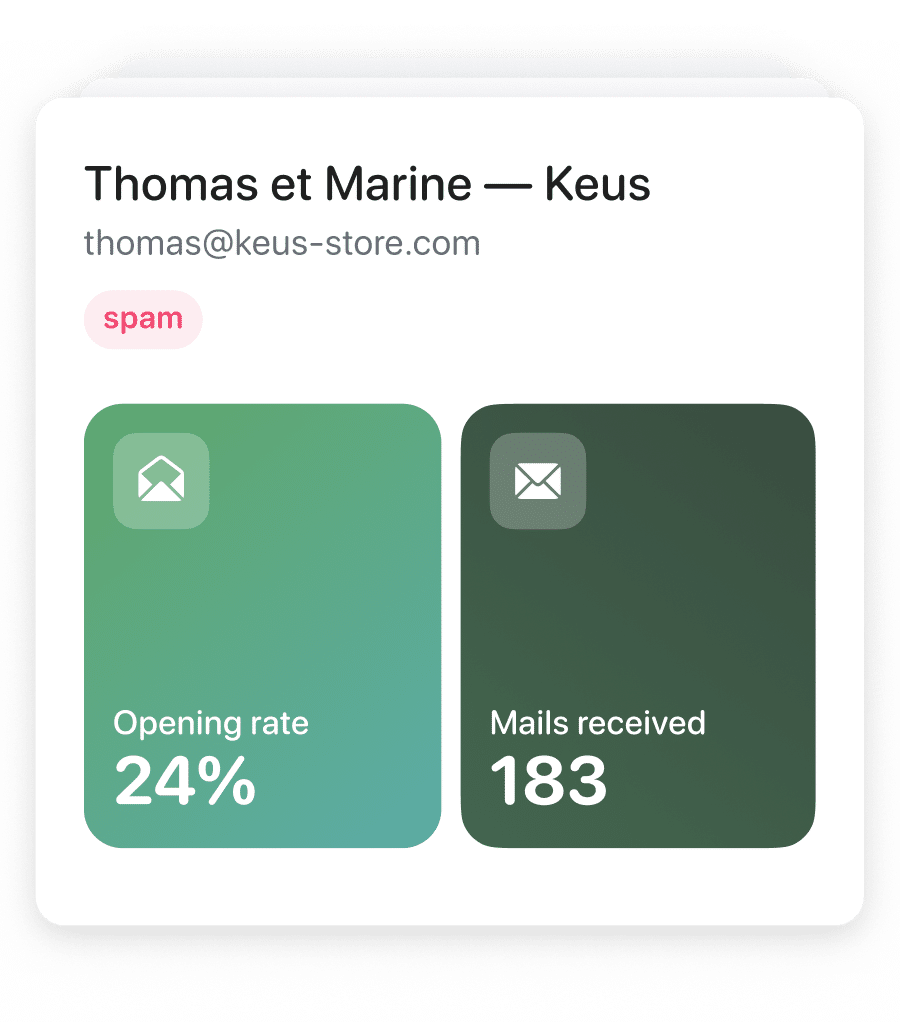
- Spam will be flagged with a label to help you identify them quickly.
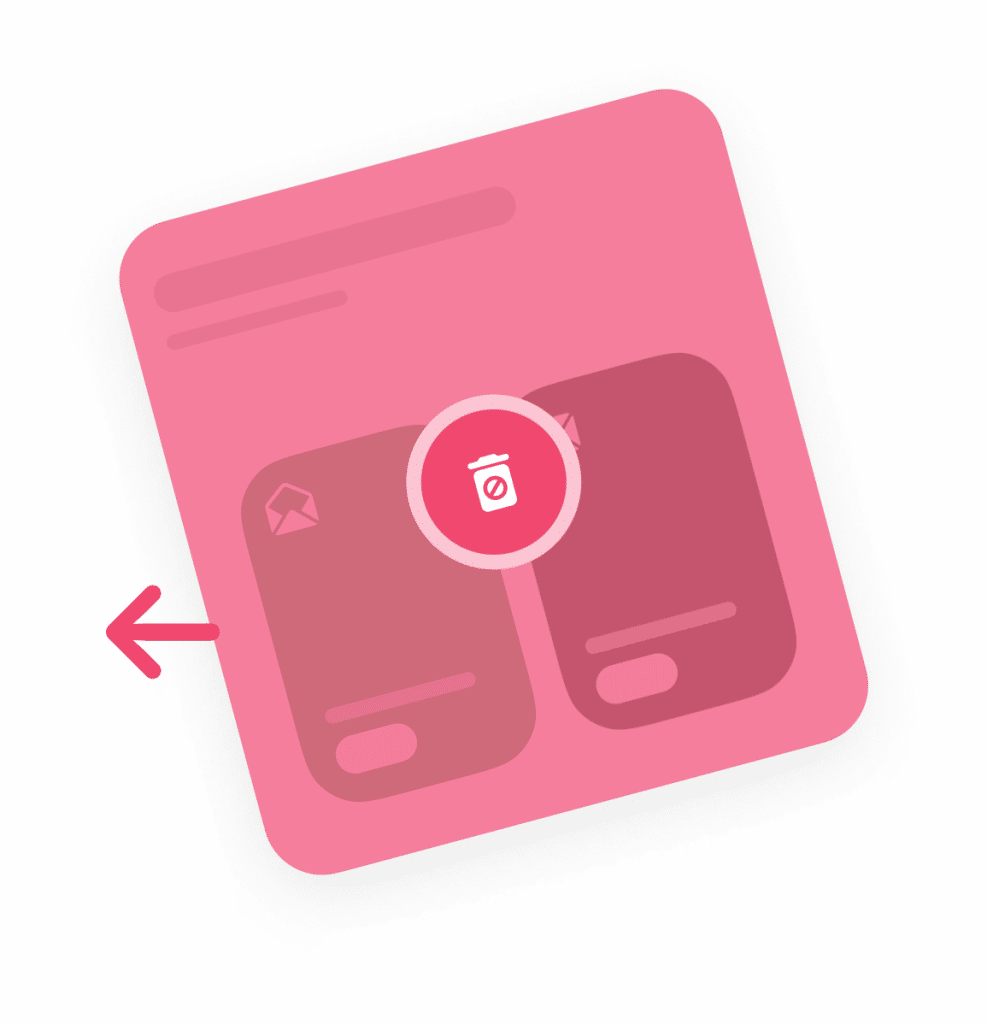
- Swipe left each time a card is flagged as “Spam” to block future emails from that sender.
Set-up an Outlook Spam filter
To create a spam filter in your Outlook account, you’ll need to set-up a Rule. Rules in Outlook are an efficient may to organize all your emails, and increase your inbox security.
- Open Outlook.
- Go to the “Home” tab.
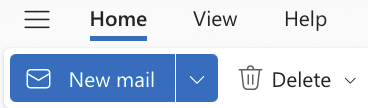
- Click on “Rules” in the top right corner.
- Click “Create Rule.”
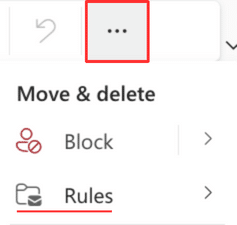
- In the “Add a condition” section, tick the box for “Sender address includes”.
- Here, list the words contained in the e-mail addresses that spam you
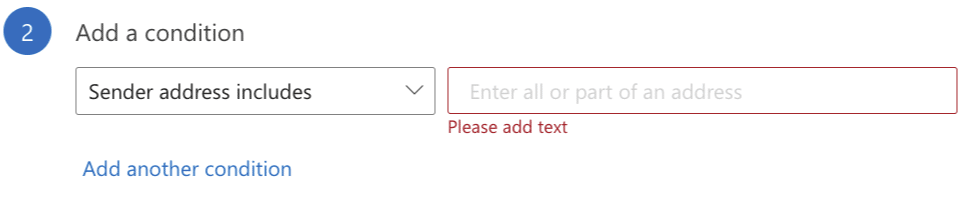
- In the “Add an action” section, tick the box for “Move to”
- Select “Junk Email” folder
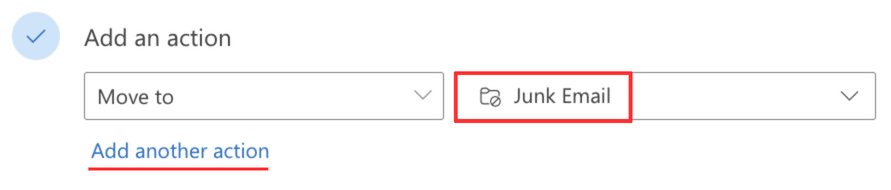
- Eventually, Click on “Add another action” and “Delete”
- Save the rule.
FAQs – How to stop Spam Emails in Outlook
Outlook considers spam and junk mail to be the same thing.
They both refer to unsolicited and unwanted emails.
Emails with image-heavy content, usage of SPAM trigger words, excessive attachments, a sender with a poor domain reputation, and being marked as spam by other recipients can cause your emails to end up in the junk folder.
This could be because of an error happening on Outlook server.
Otherwise, check that your spam email filter (rules) is set up.