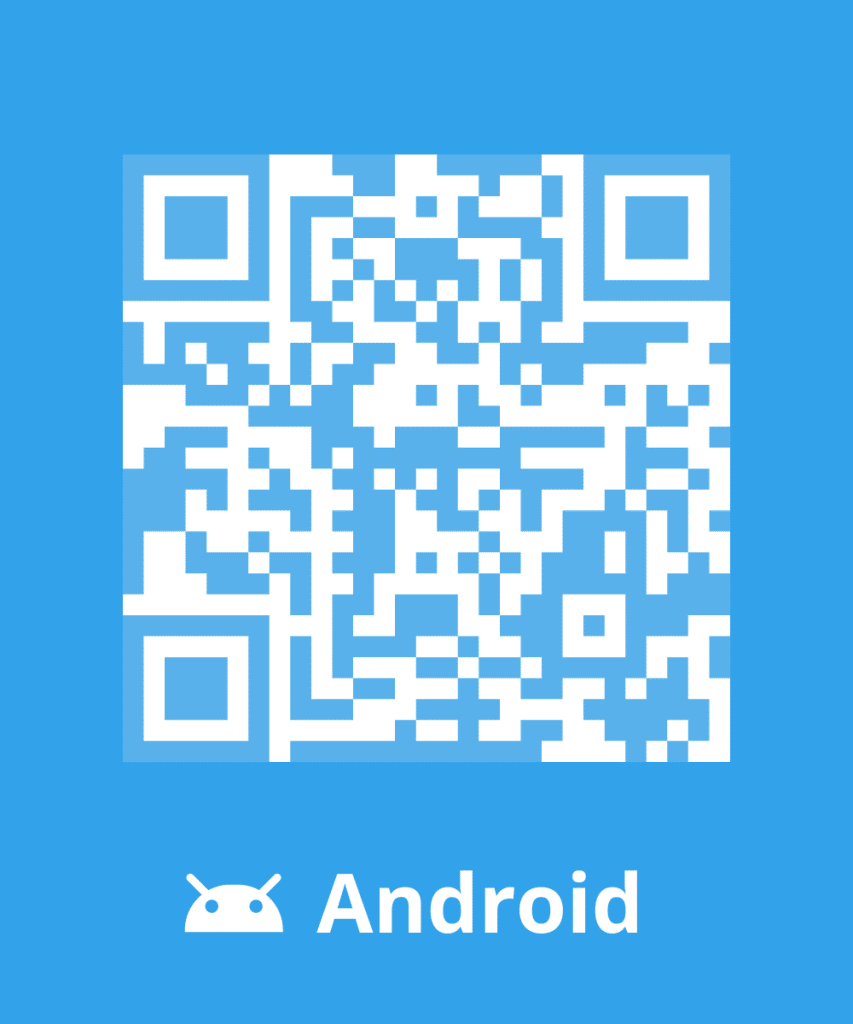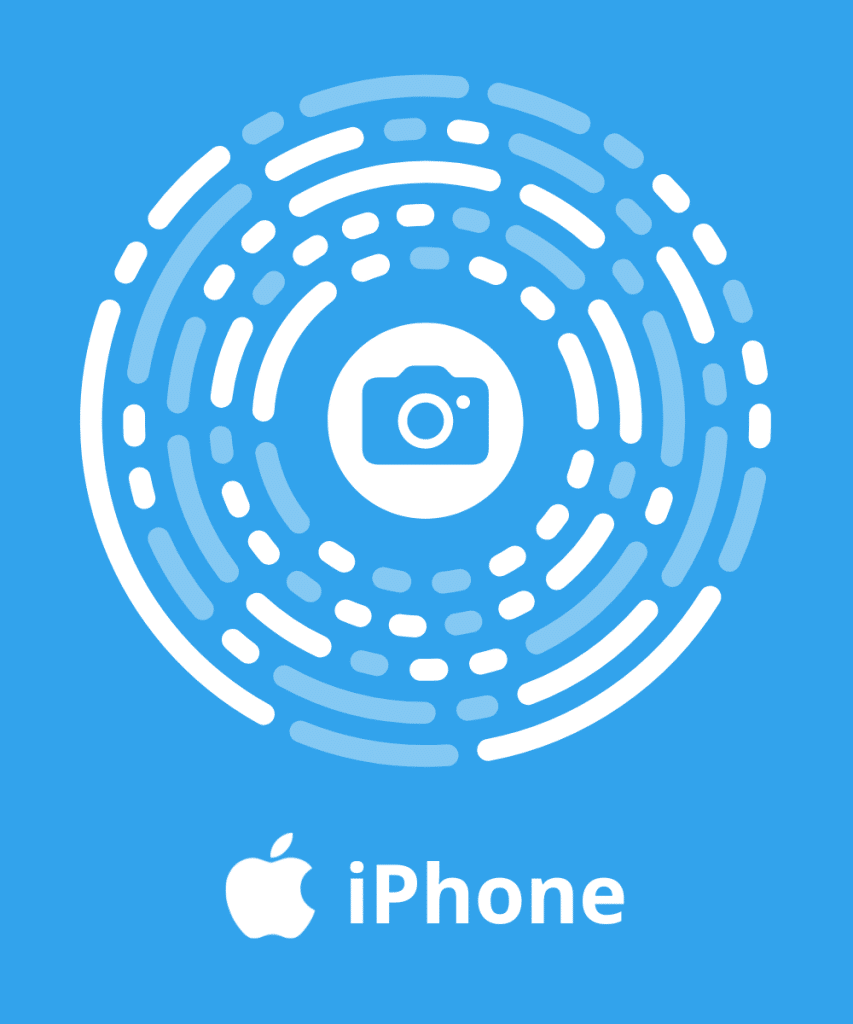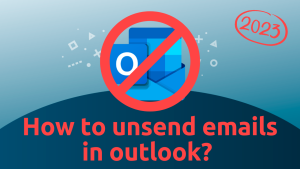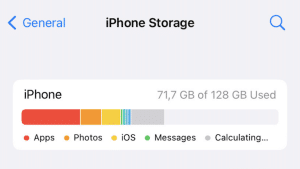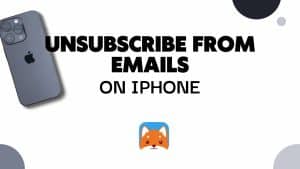Accessing the photos and files stored on your iPhone or iPad from your PC may sometimes be hard or even frustrating.
But that doesn’t mean there is no easy way to do it. In fact, you can access all your photos and files from anywhere, and from any device thanks to iCloud for Windows.
It doesn’t matter anymore whether you have your Apple devices at hand or not before you can access your iCloud storage.
Once iCloud has been set up on your Windows PC, you will be able to also access the other features of your iCloud account that you used to use only from your Apple devices.
In order to start using iCloud for Windows, you only need an Apple ID. If you don’t have an Apple account yet, read this article to learn how to sign in, and make the most of the various services that come with your new account.
What is Apple’s iCloud?
Before we get into the details of how to get started with iCloud for Windows, let’s have a look at what Apple’s iCloud is all about.
iCloud is offered to Apple users as a service to sync data across different devices. In other words, it allows you to store your data online, so you can access them anywhere from devices that run iCloud.
The photos you have taken with your iPhone are uploaded to your 5-GB iCloud free storage, and you can look at them from other devices, without much effort.
The good news is iCloud, as an Apple service, is not available only on Apple devices, but also on Windows PCs.
Download iCloud for Windows
This is how you get iCloud for Windows.
- Go to your browser.
- Open this link. You may also want to open your Windows Store and download and install the app from there.
First steps
All you have to do now is install iCloud for Windows. To do so, follow the instructions below.
- Open your file explorer, browser into your download folder, and double-click the iCloud setup file from there. You may also choose to work in your browser. In this case, open your downloads, and execute the iCloud setup file.
- Read and accept the terms of use by checking the appropriate box, and click “Install”.

- If a window asks you to allow the application to make changes to your computer, click “Yes”.
- When the installation process is completed, restart your computer.
Set up
Now you should have the iCloud app icon in your Start menu. To get started, open your Start menu, and open iCloud from the list. From the range of apps under iCloud, select iCloud.

Enable Sync on Windows 10
When iCloud is open, proceed as follows to enable iCloud sync on Windows.
- On the sign-in window, type your Apple ID and password. If you have forgotten your Apple ID password, you may want to check out our article on how to reset your Apple ID password, without running the risk of losing your iCloud data.
- Click “Sign in”.
- From the list of features that are displayed, check the ones you want to sync on your Windows PC. Click “Options” to open the advanced settings to select the options you want. For more storage space, click “Storage”, and upgrade your storage space.

- Ready to start? Click “Apply”.
How to use iCloud for Windows?
While you can still access iCloud from your browser on Windows, we suggest you use iCloud for Windows, the app that has been all set up.
This is because syncing works better that way. And it is also more user-friendly and straightforward.
In this guide, we want to familiarize you with the use of iCloud Drive as part of iCloud for Windows and teach you how to access your files and upload some from your Windows PC.
Before we proceed to instruct you on how to use iCloud Drive, allow us to tell what it actually does.
iCloud Drive is online storage where you can store your files and manage them from any synced device that has iCloud.
That means that if you upload files onto your iCloud Drive from your iPad, you can easily access them from your iPhone, or from your Windows PC.
Your iCloud files are automatically downloaded onto your PC, without any exception, unlike OneDrive which has the Files on Demand feature that allows you to manage your local storage space better.
Find out more about OneDrive Files on Demand today.
This is how you access it from your Windows PC.
- Open your File Explorer.
- Browse to your Favorites.
- Double-click the iCloud icon to open your iCloud Drive files. You will be able to manage them from that folder.

To upload files onto your iCloud Drive, you can simply copy them to that iCloud folder.
They will be automatically synced on all your devices so you can access them anywhere. You may also want to view your photos from iCloud in particular, from your Windows PC.
We will help you with that in the last section of this guide on iCloud for Windows.
Access iCloud with a browser
Things are not so different if you want to use iCloud with your browser.
You can benefit from the different features of iCloud, including emailing, managing files, and accessing your iCloud pictures.
And this will work best when you don’t have your synced devices at hand.
All that you need is a browser and some internet connection.
You may want to check the system requirements for iCloud. To open iCloud in your browser, do the following.
- Open your browser, and go to iCloud.com.
- Sign into your account using your Apple ID and password.
- Press Enter.

- iCloud.com homepage will show you the different services you can select from to enjoy iCloud service.
Any change you make in your browser will sync across your Apple devices, including uploads and deletions.
Click this link to immediately open your iCloud photos.
TO READ: Spam: Get rid of them. The Beginner’s Guide
Access photos from iCloud with Windows
As soon as your iCloud has been set up on your Windows PC, you can find the iCloud Photos folder. Use that folder to look at your photos, download them onto your PC (for offline access), or upload some for you to view from other devices.
Follow the instructions below to access the photos you have stored on iCloud Photos from your Windows PC.
- Open your File Explorer.
- Go to your Favorites or This PC > Pictures.

- Open the iCloud Photos folder. You will be able to see three folders: Downloads, Uploads, and Shared. Use Downloads to view photos that have been stored in your iCloud Photos. Copy photos to Uploads to access them from any device. And use Shared for photos you wish to share with specified people.
To make the most out of your iCloud service, read our ten best tips on how to use iCloud better. We also provide help to those looking for better performance at Cleanfox, where you can find guides and tricks to simplify your online experience. And how about our tools for arranging your busy mailboxes? Boost your productivity with our help.